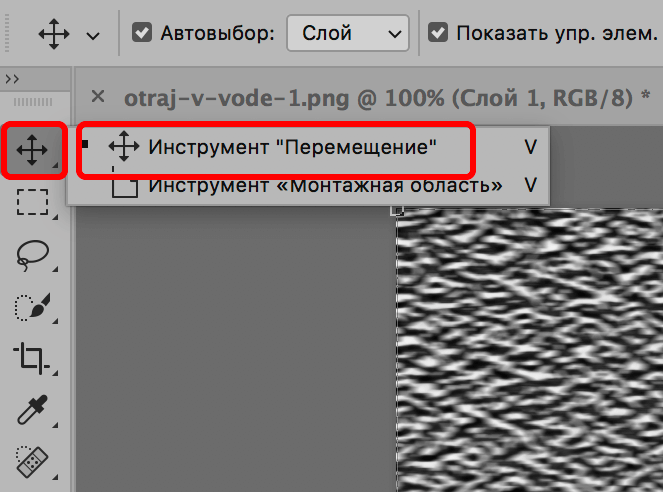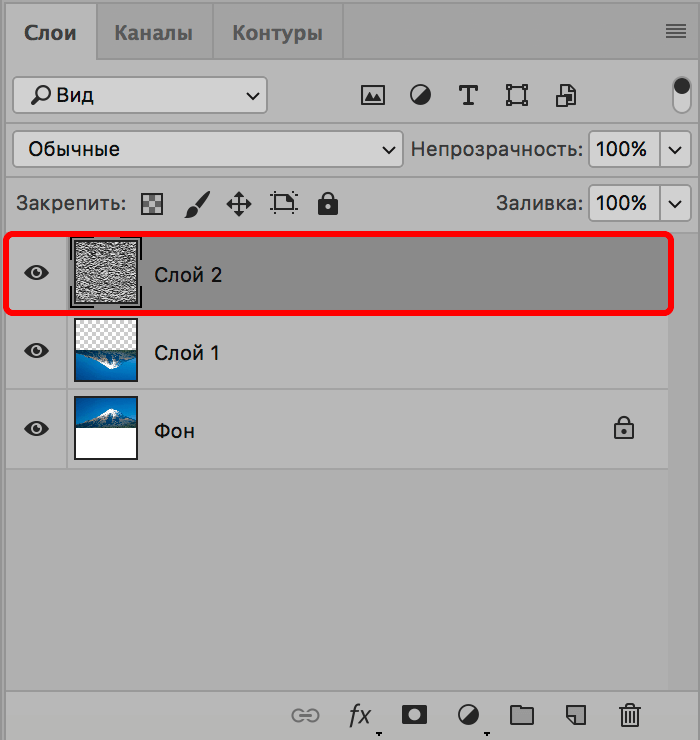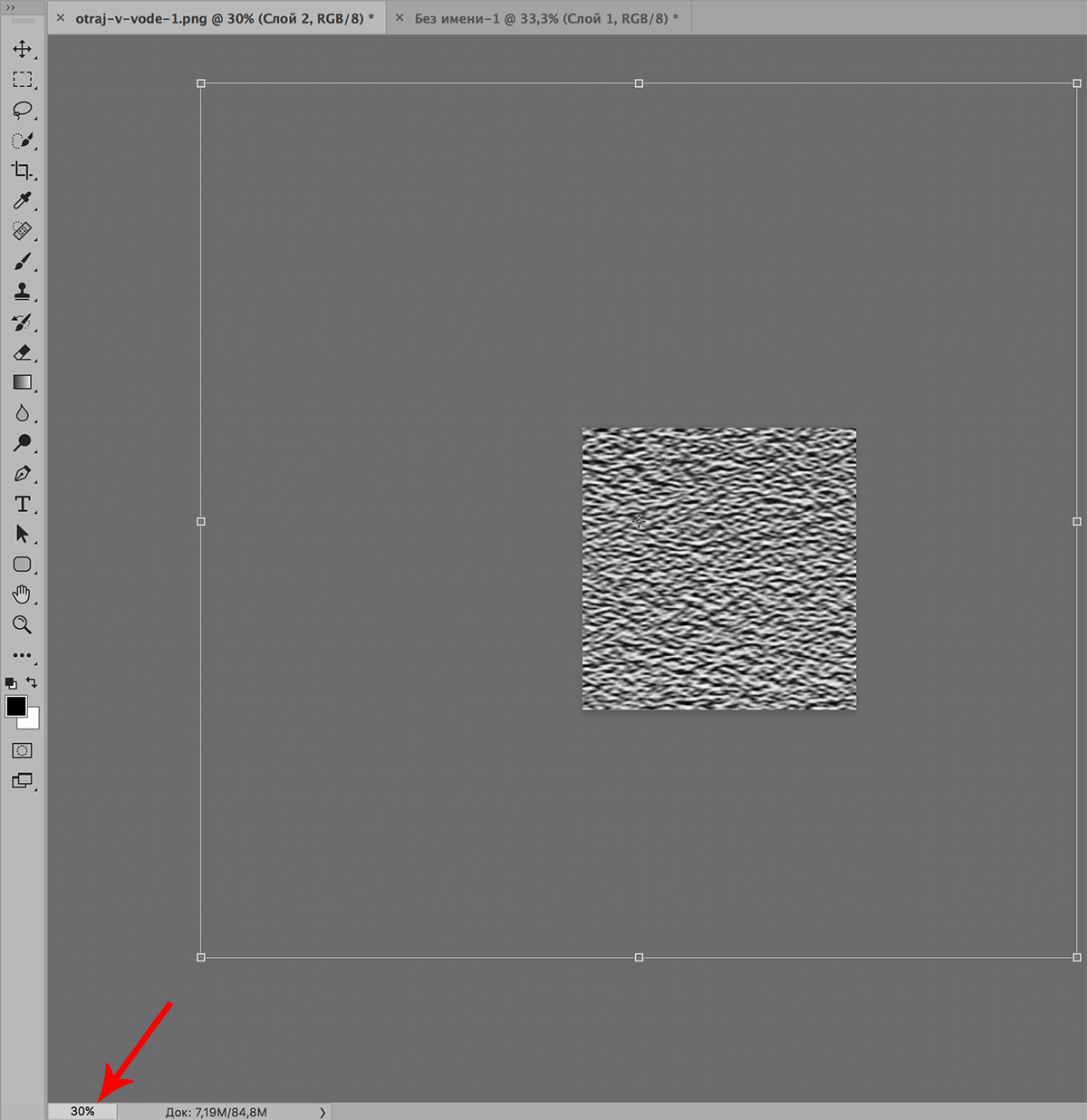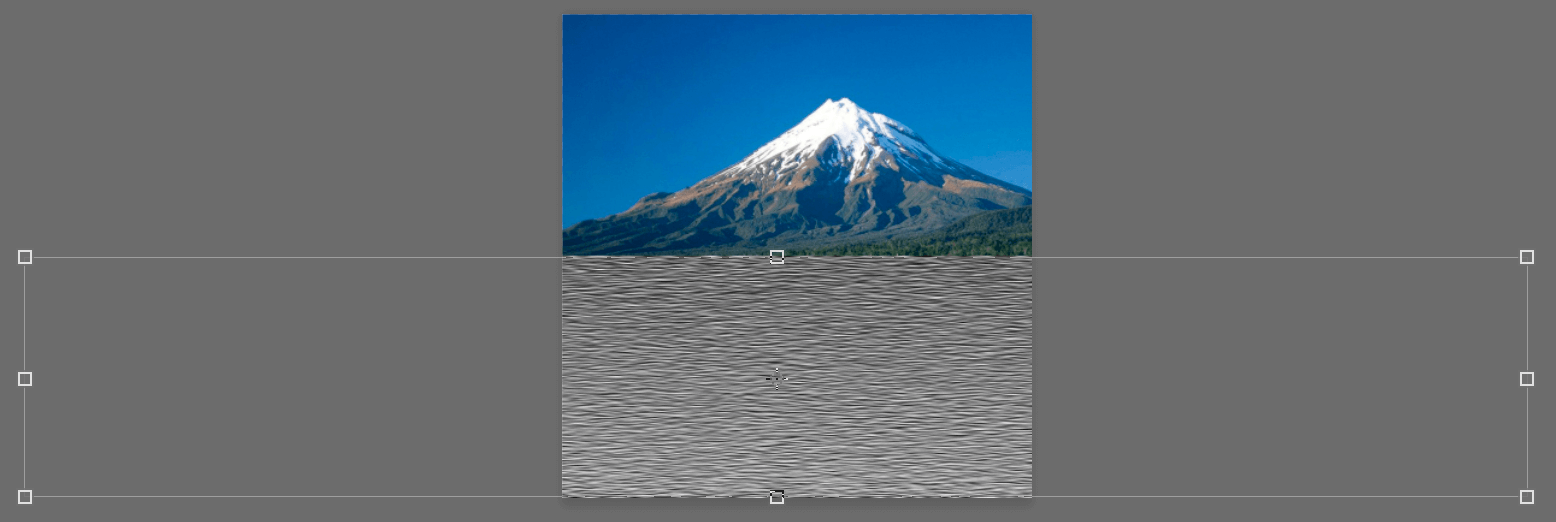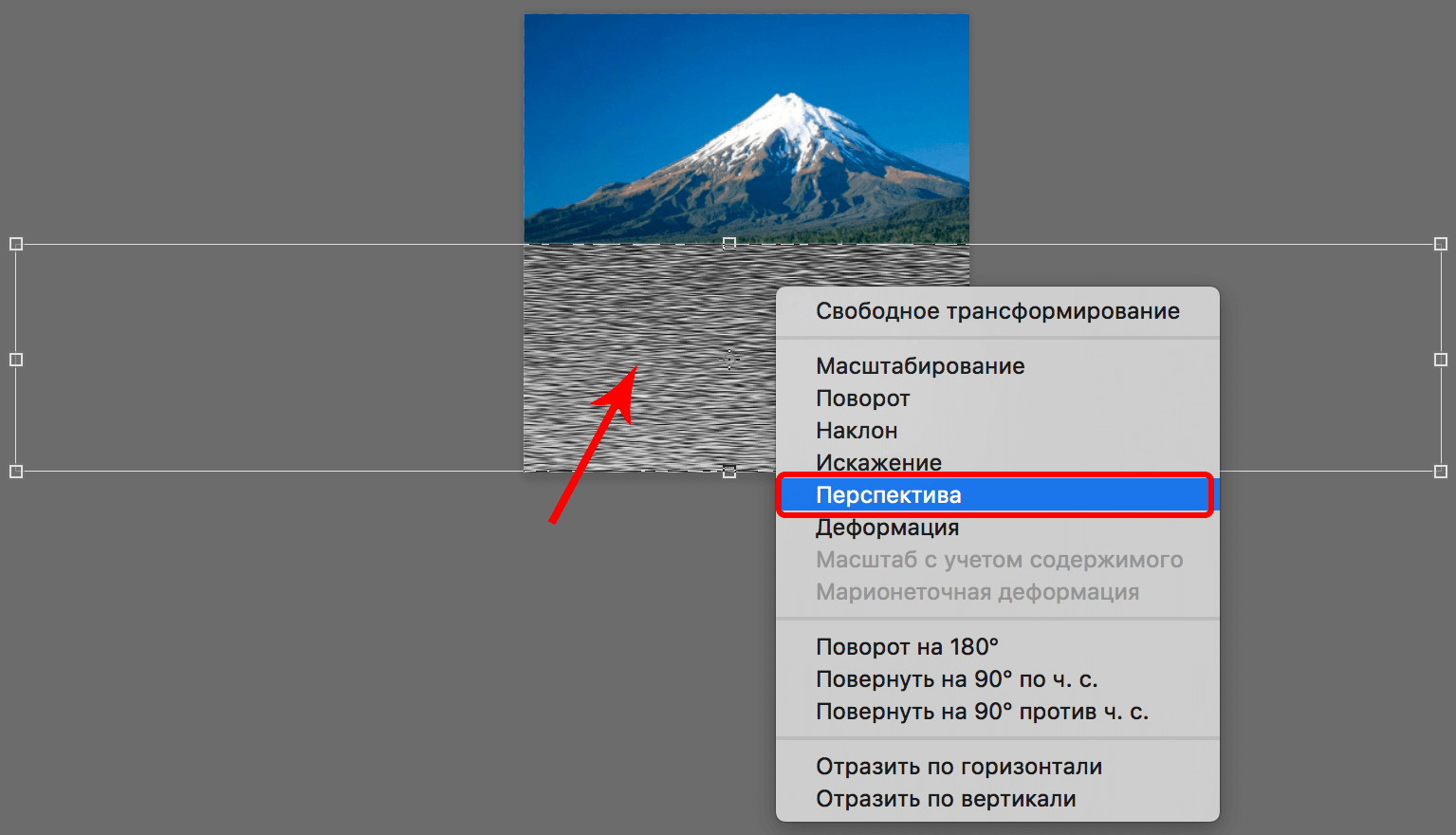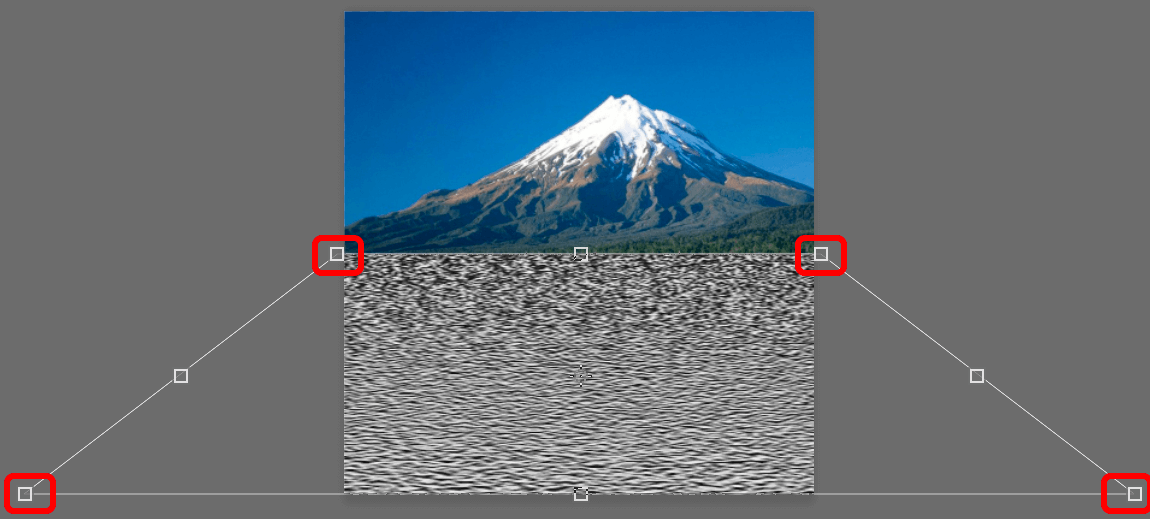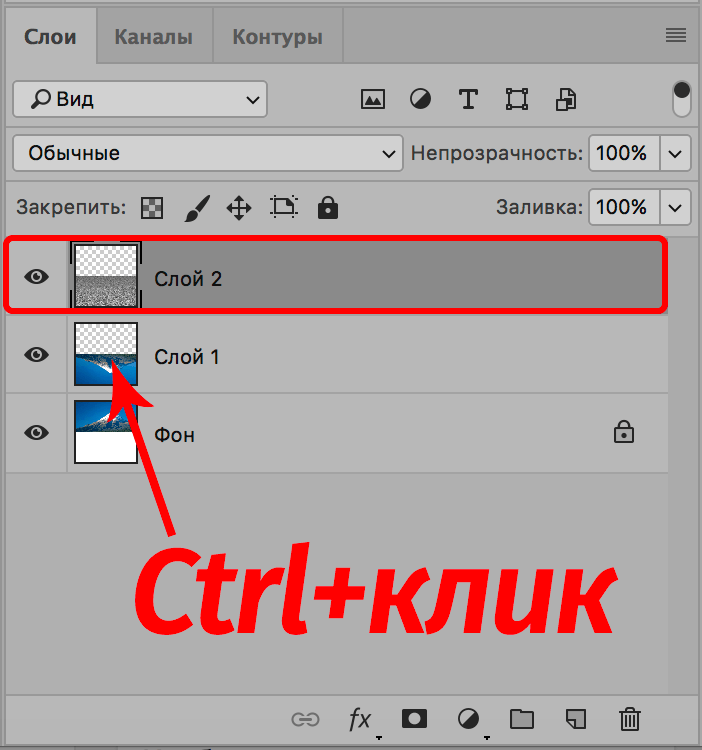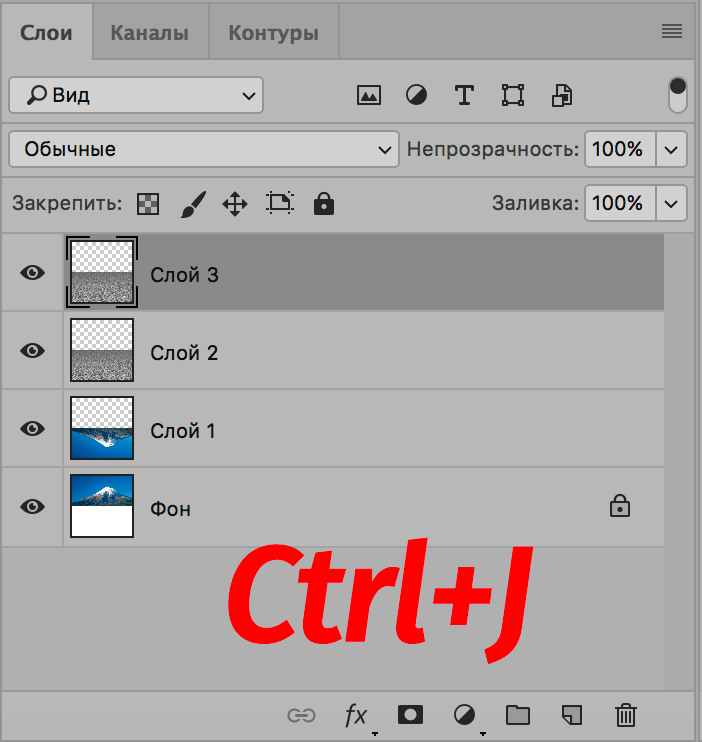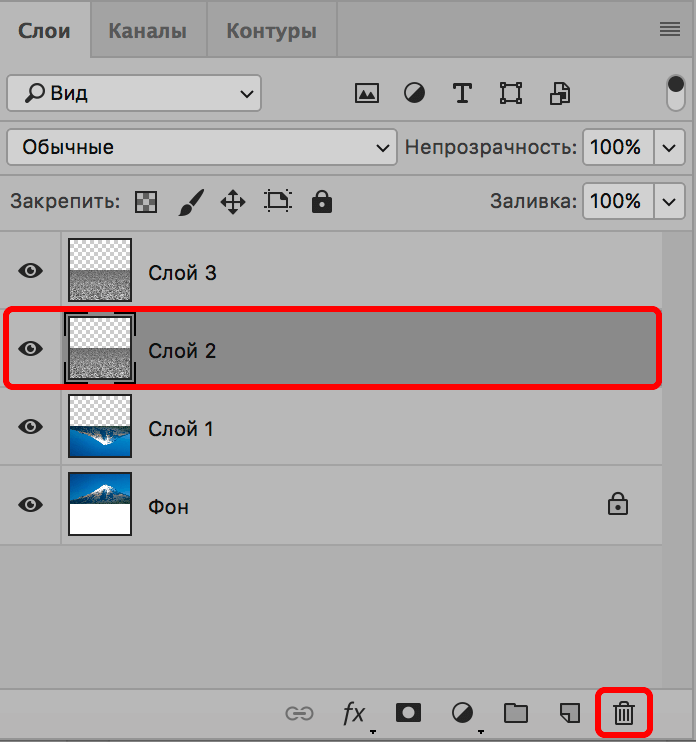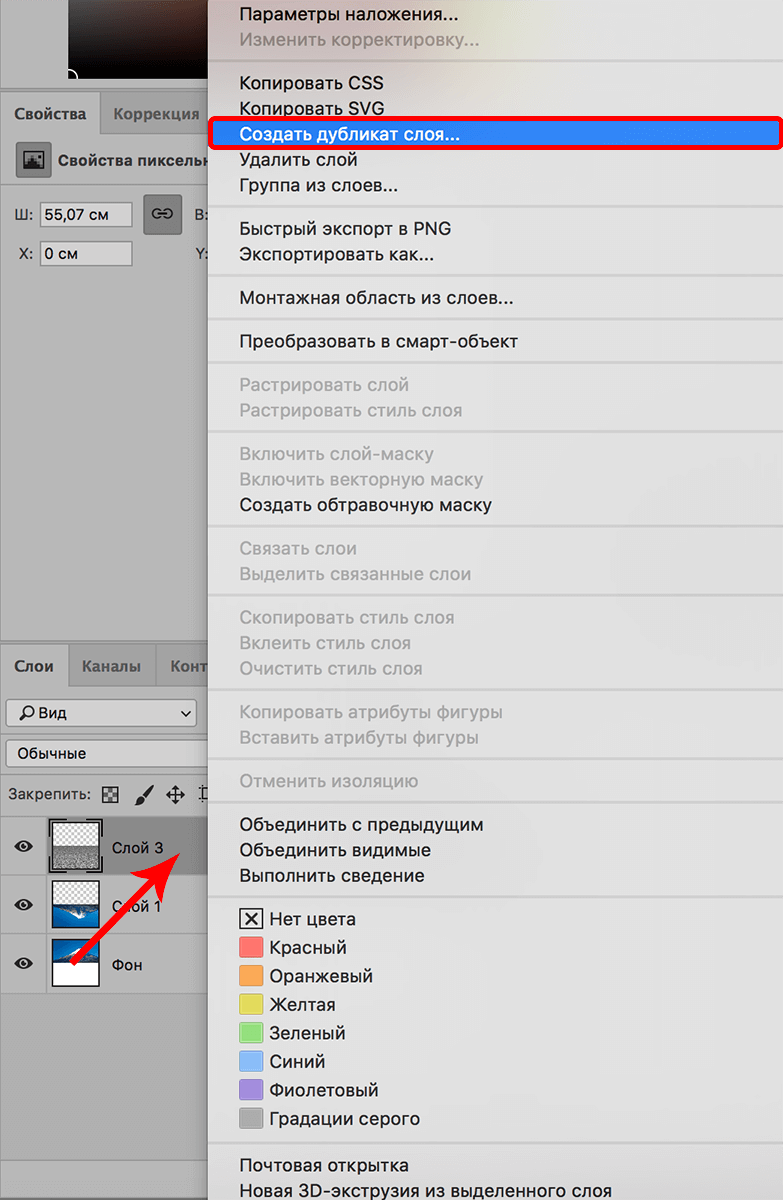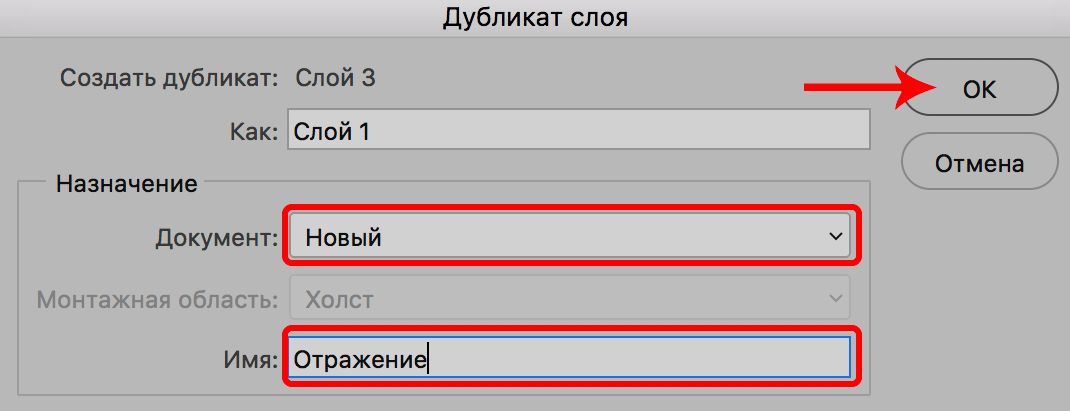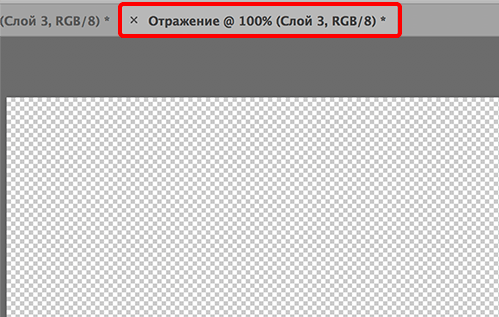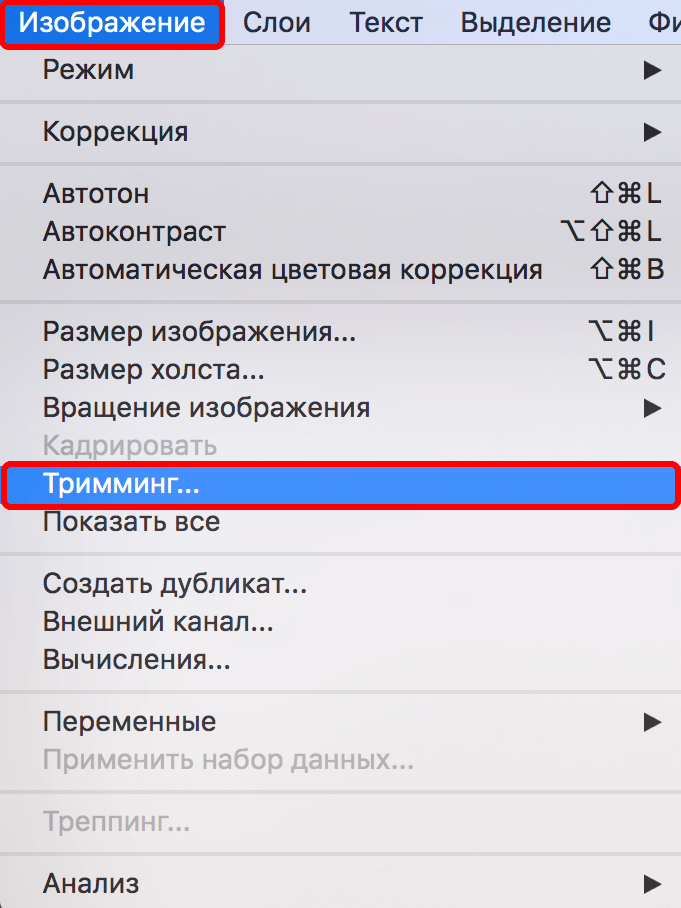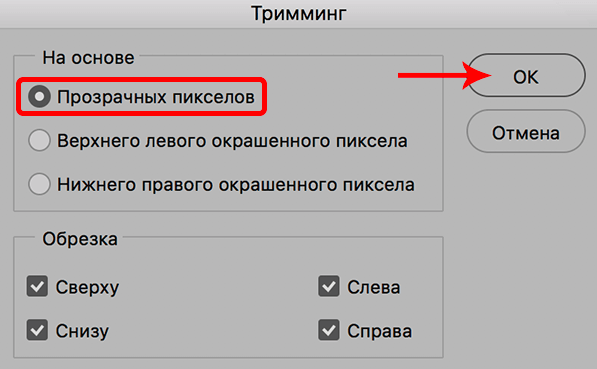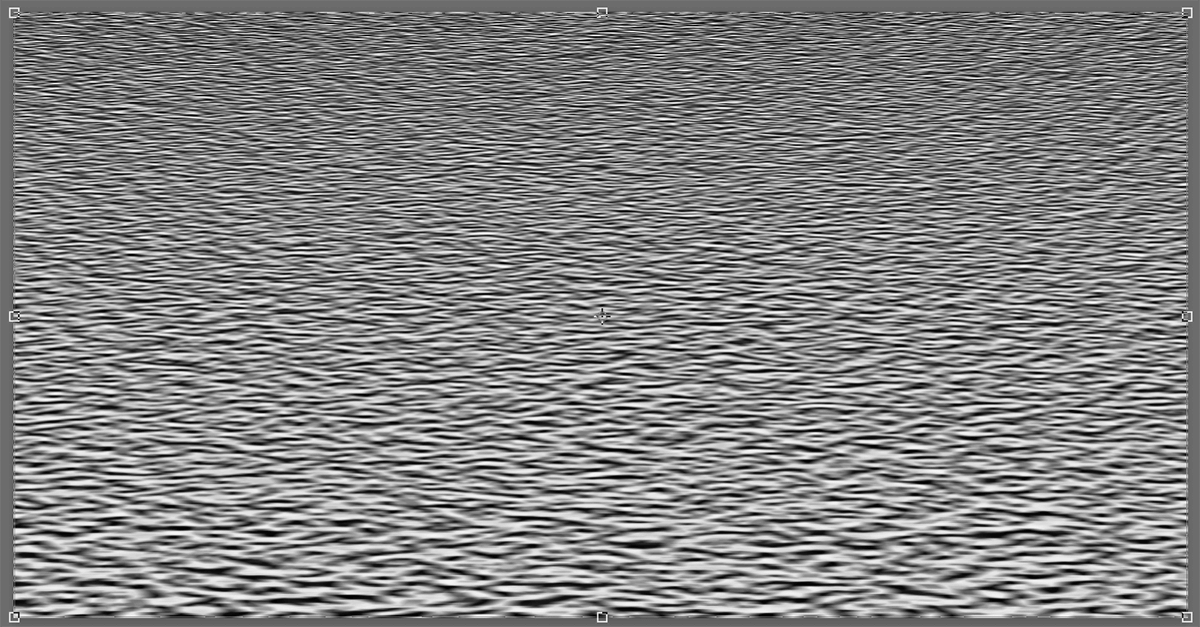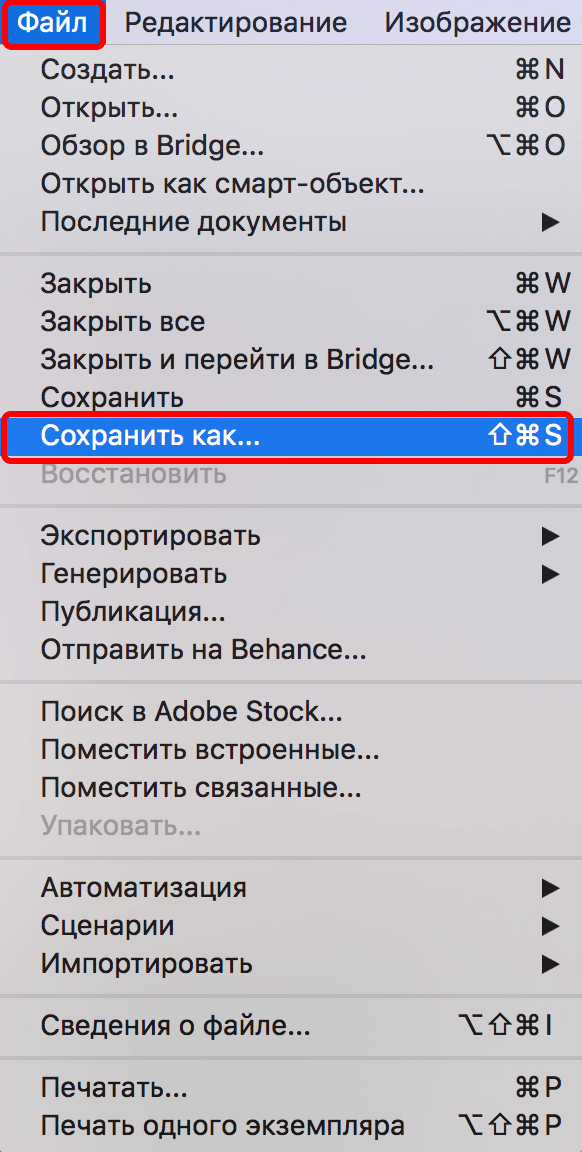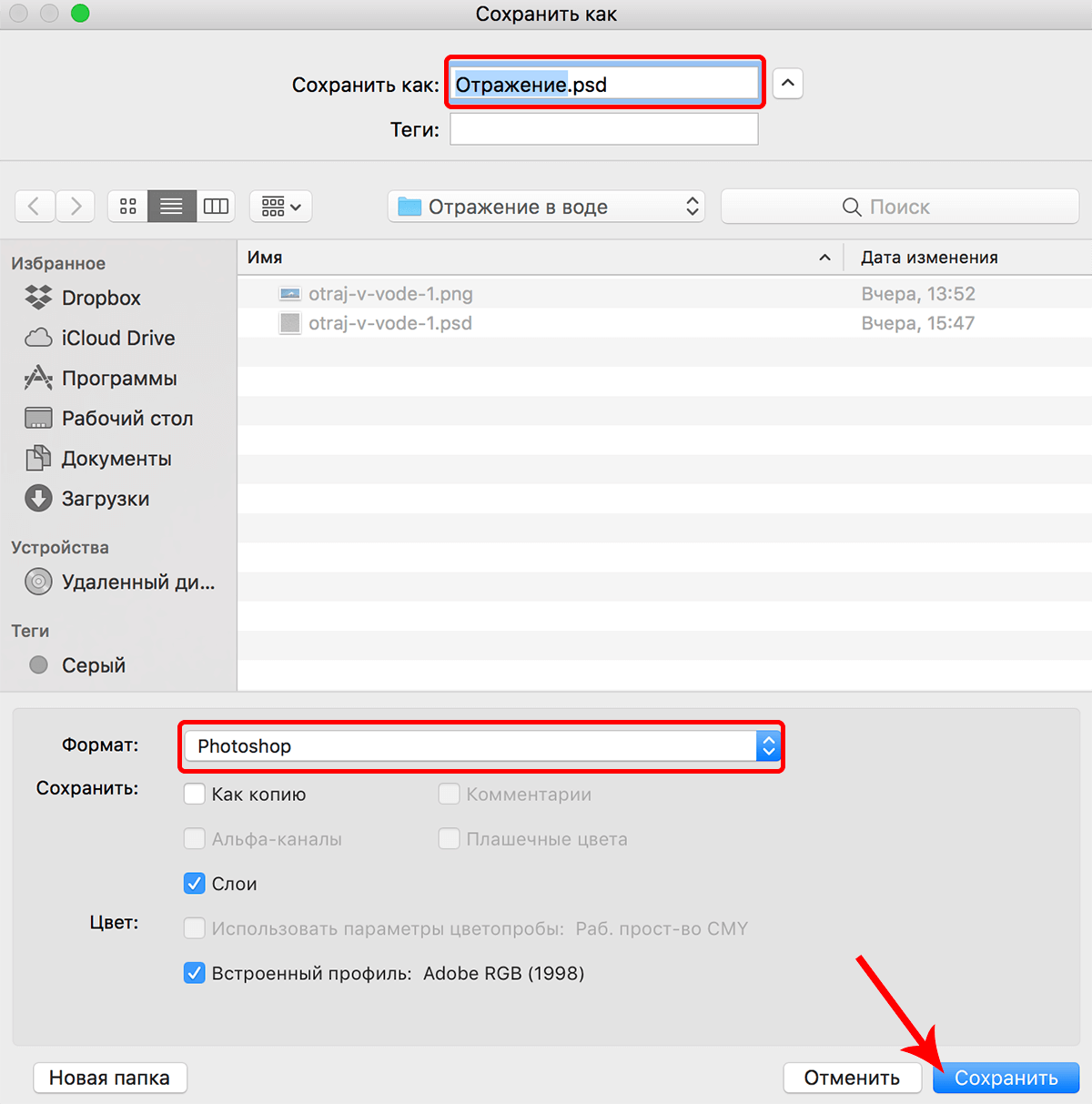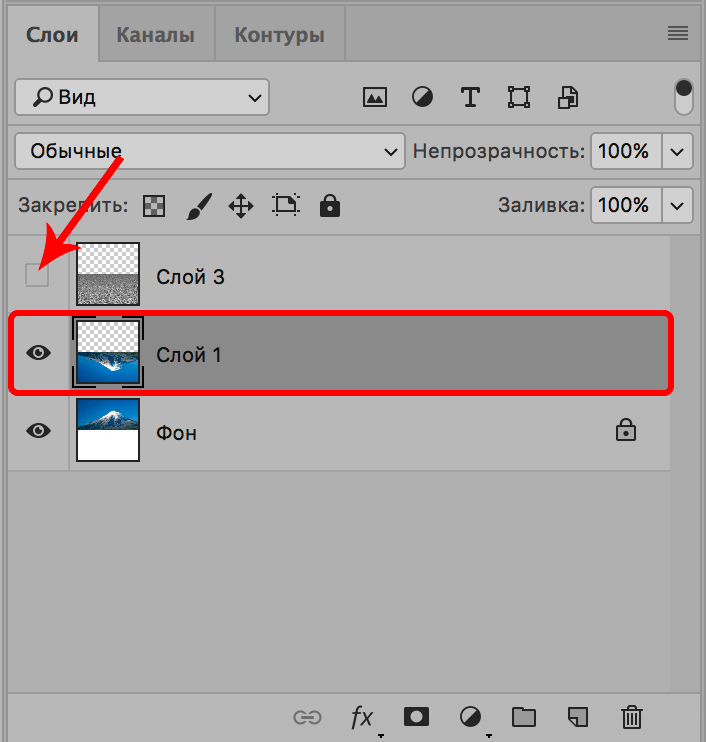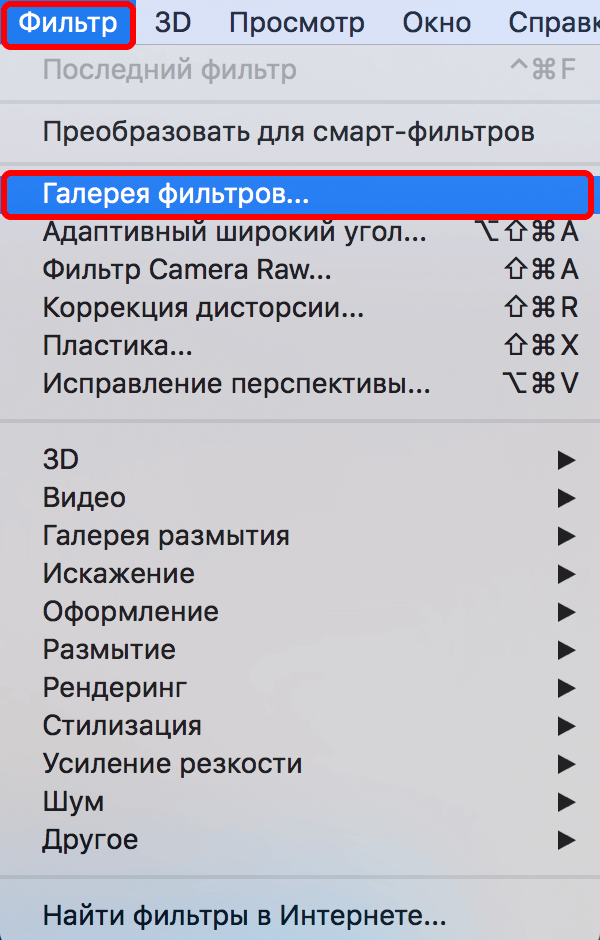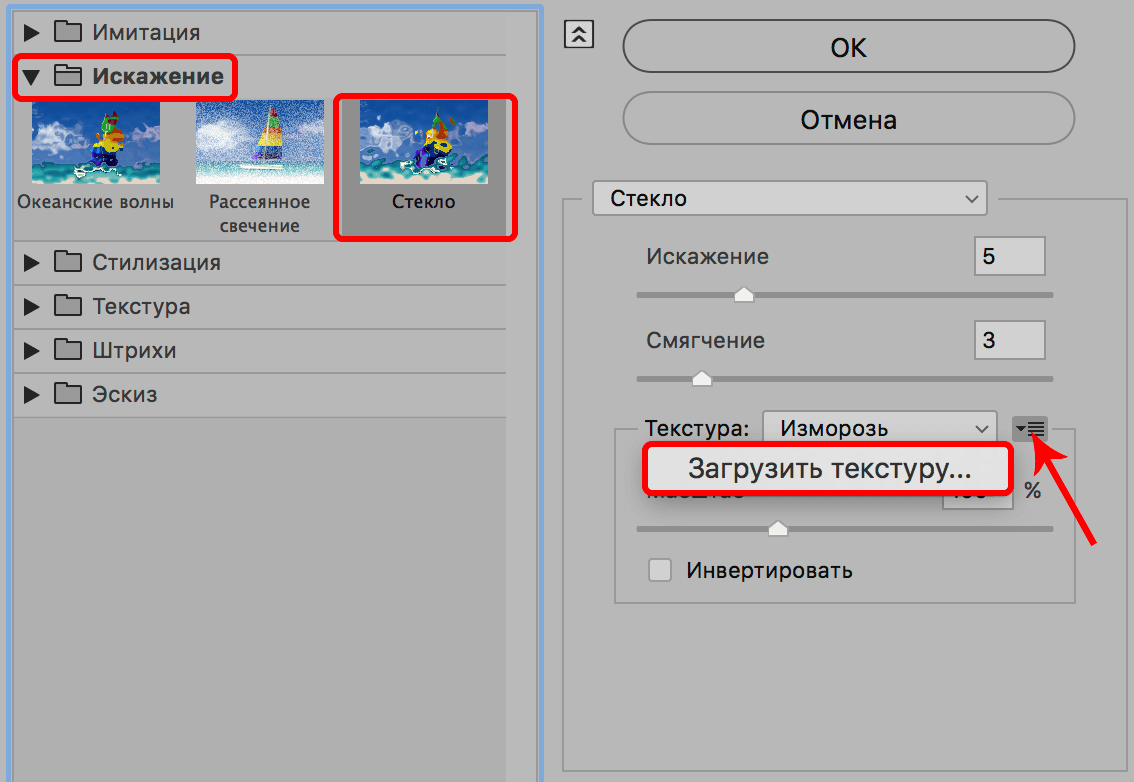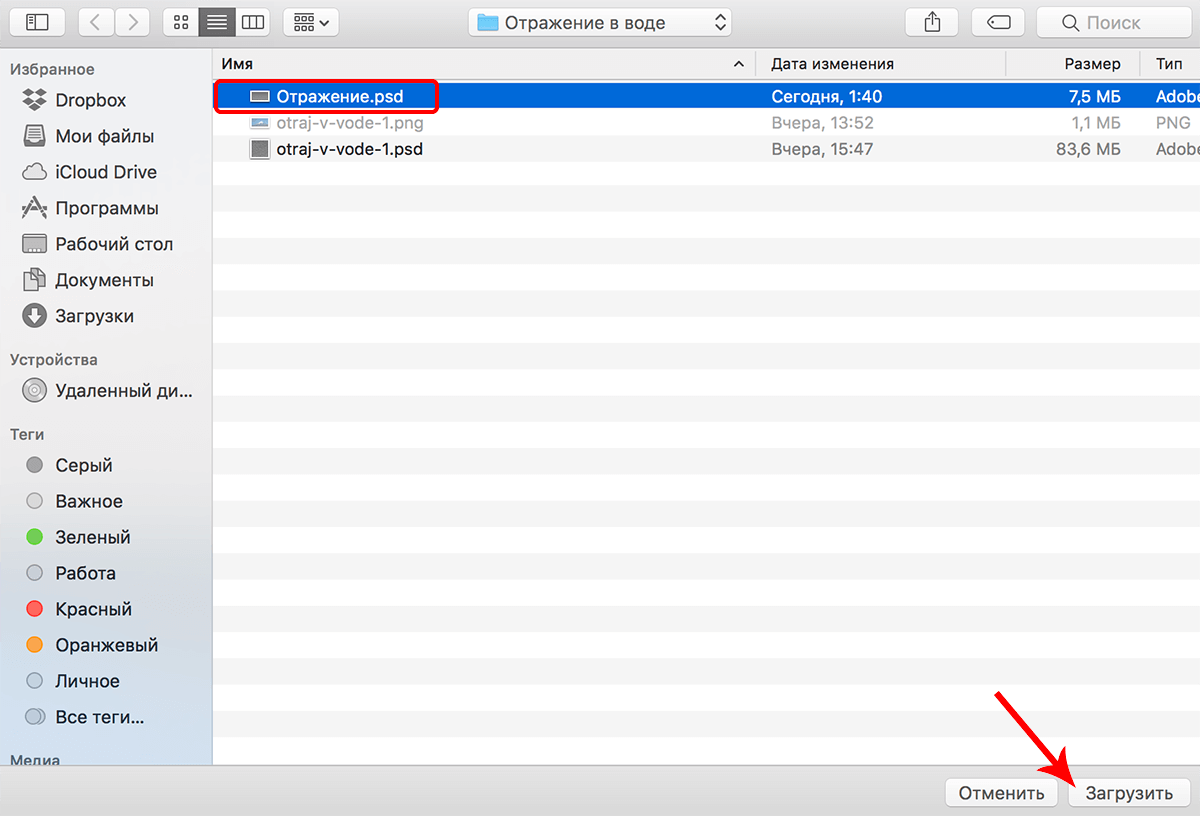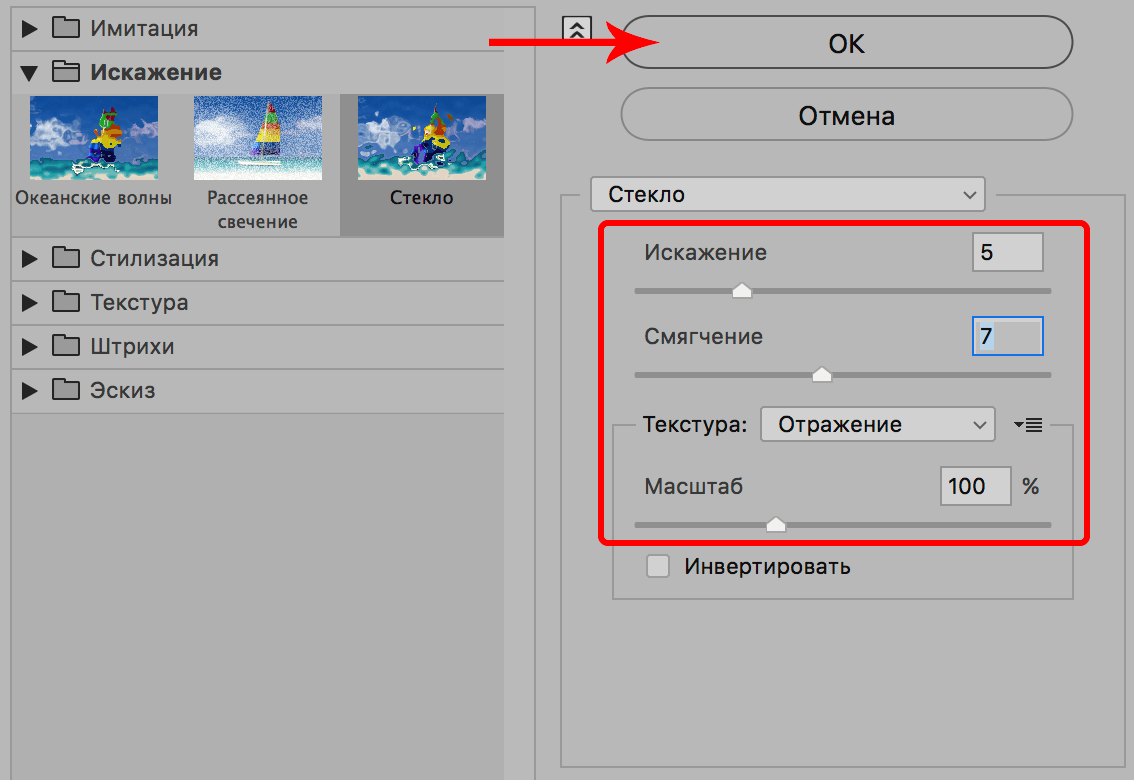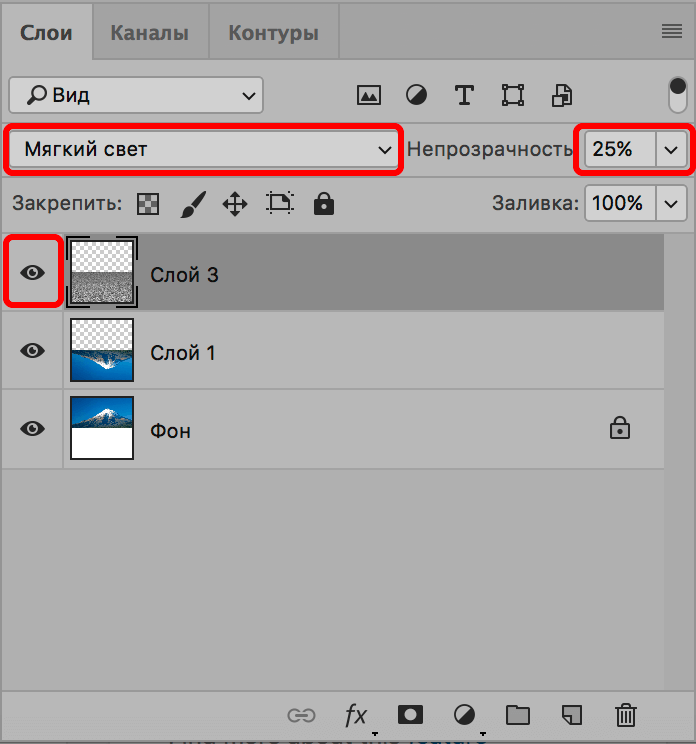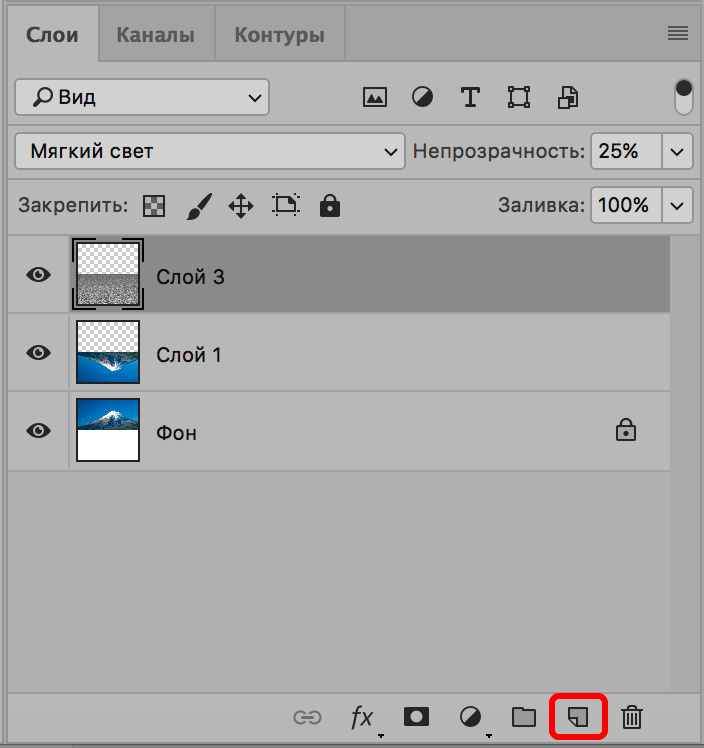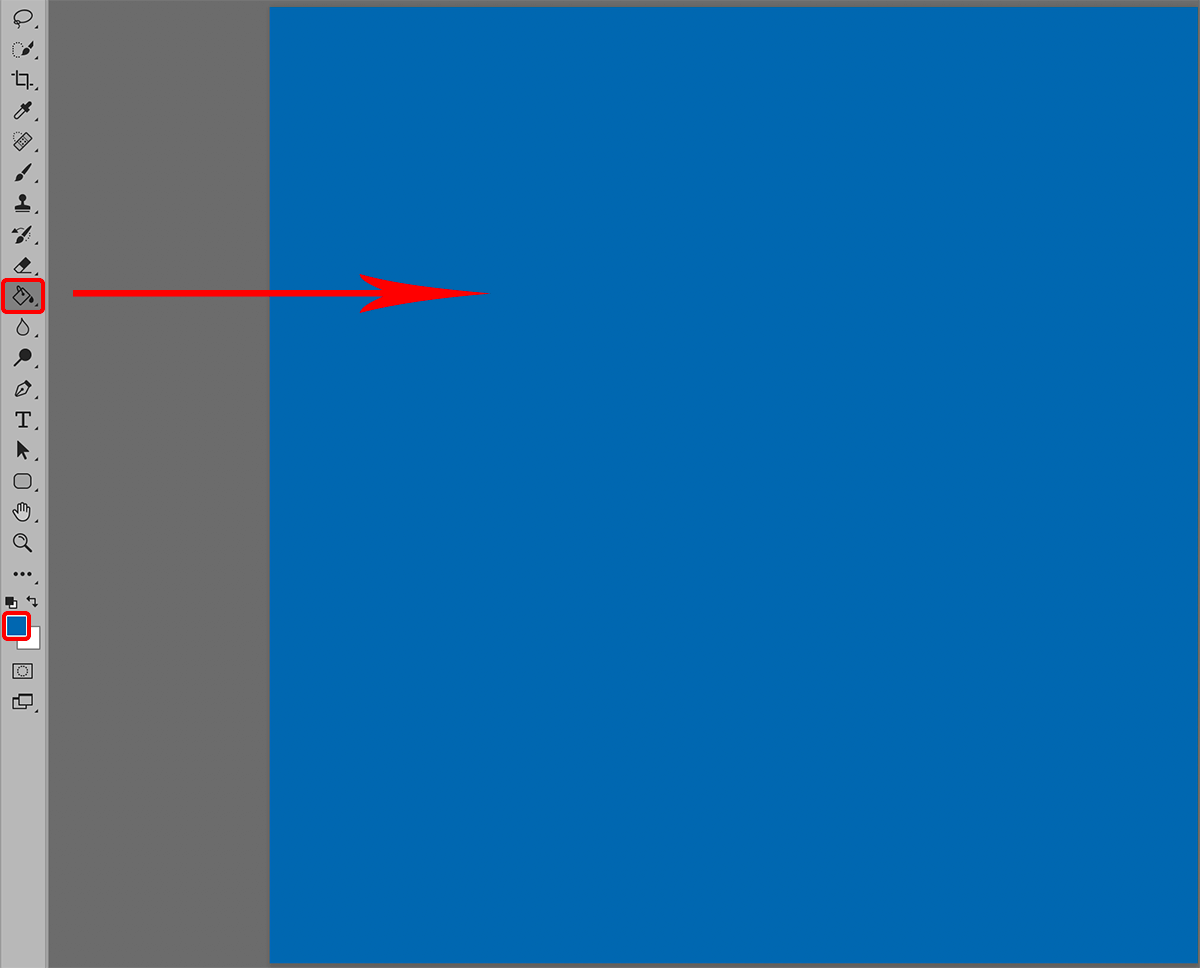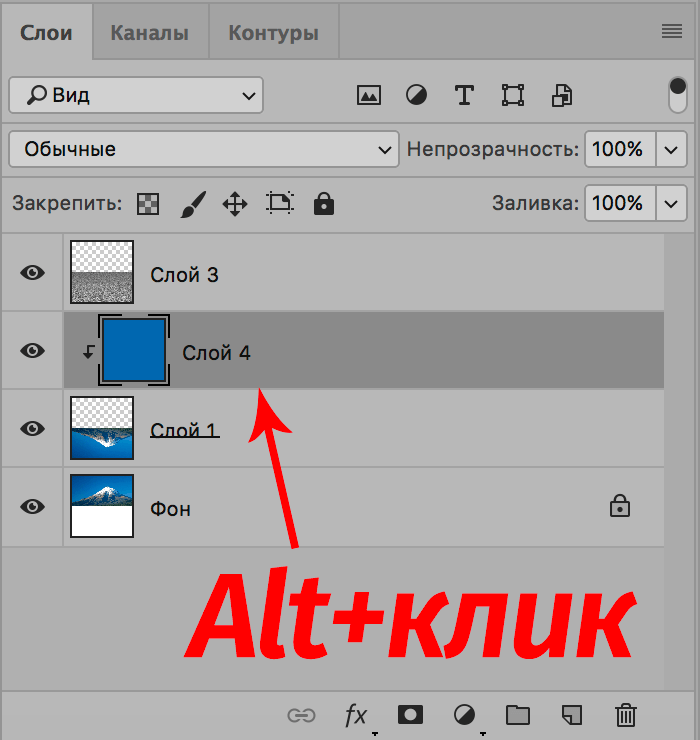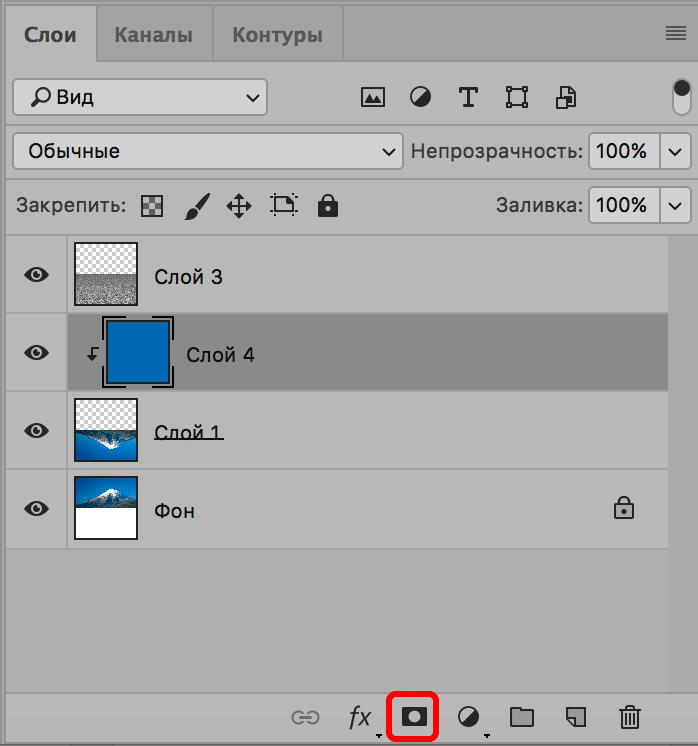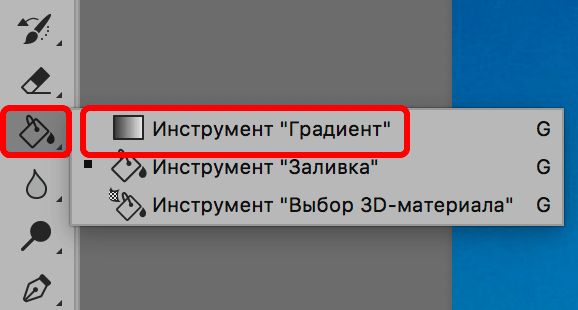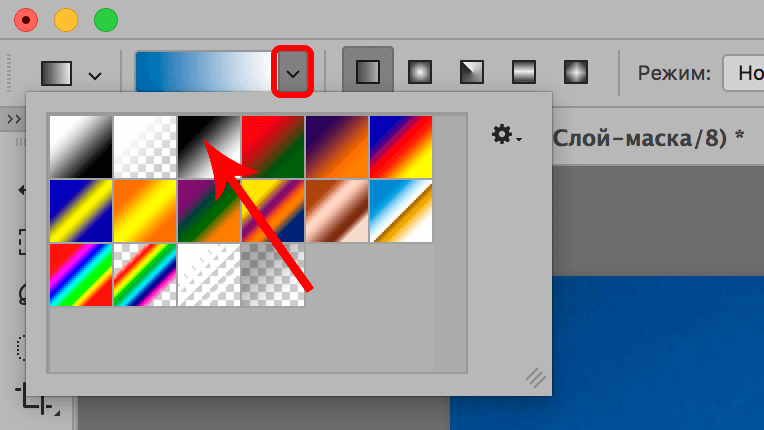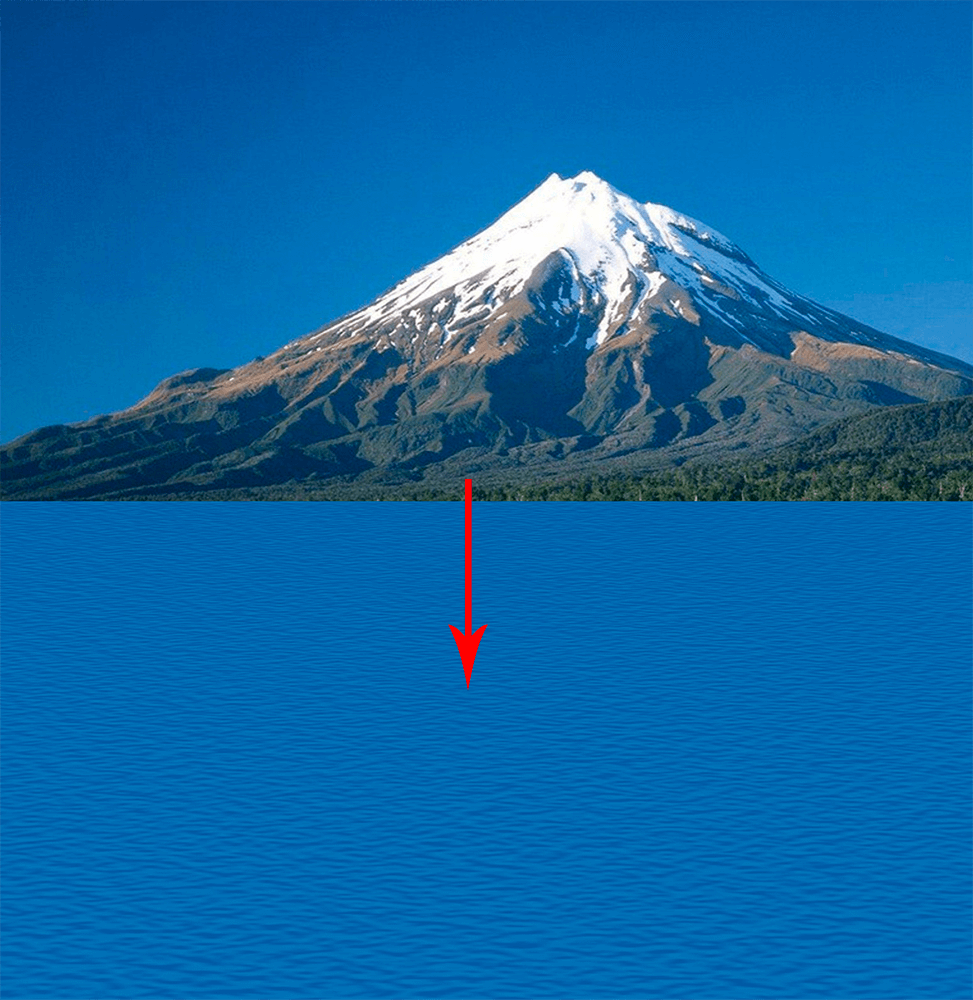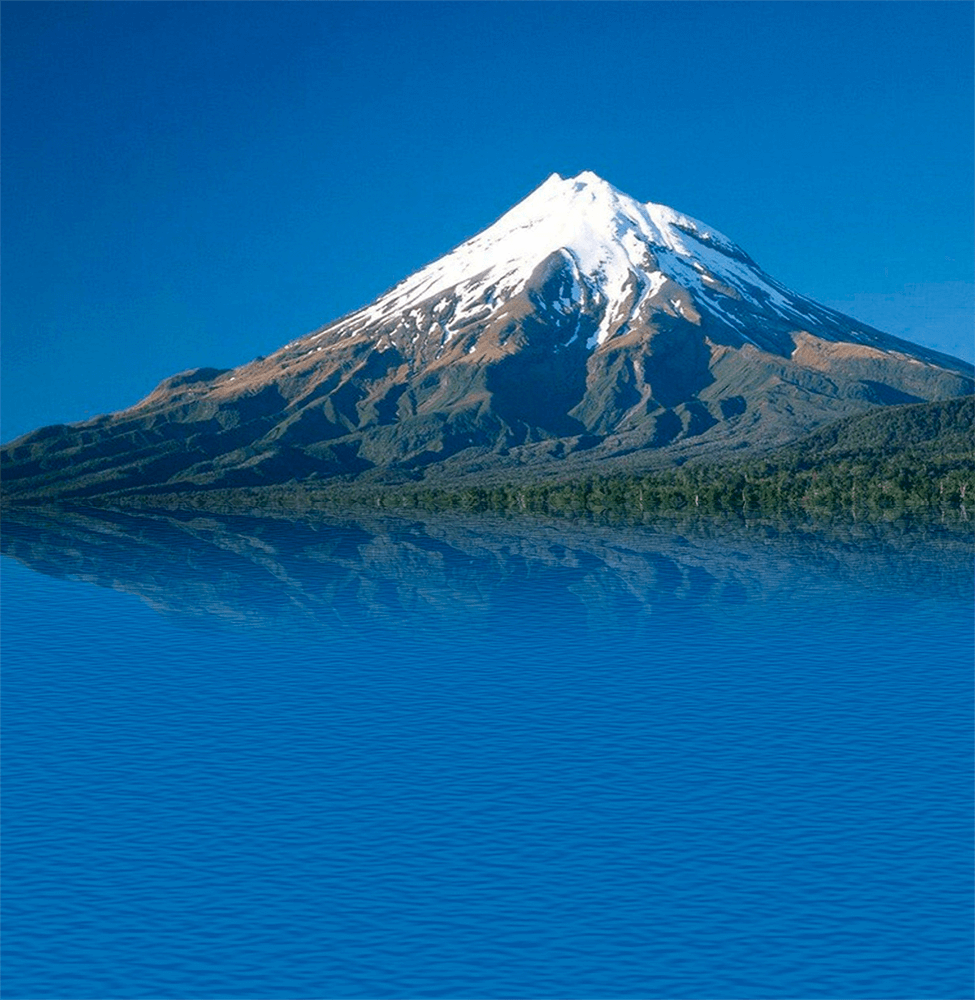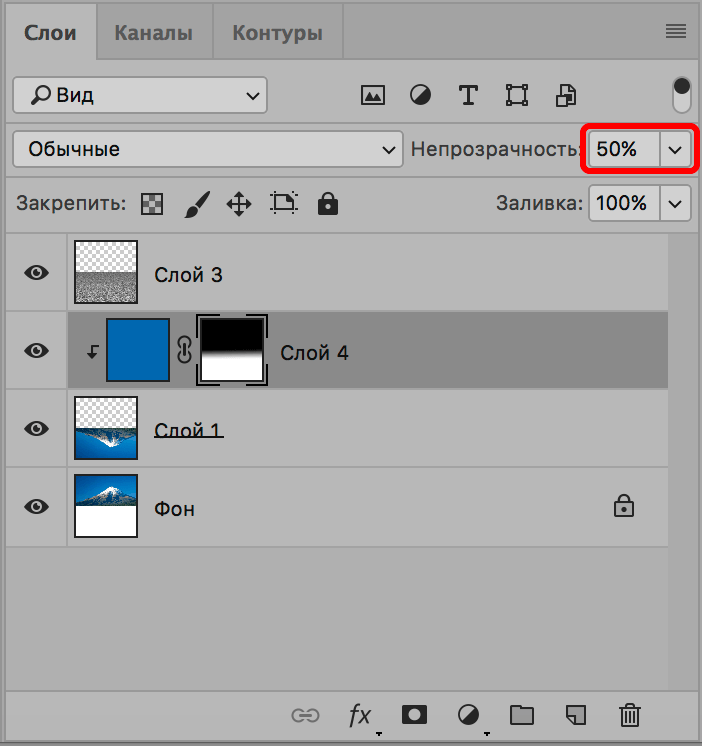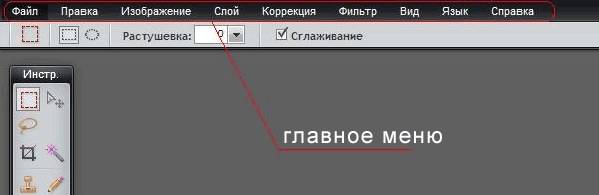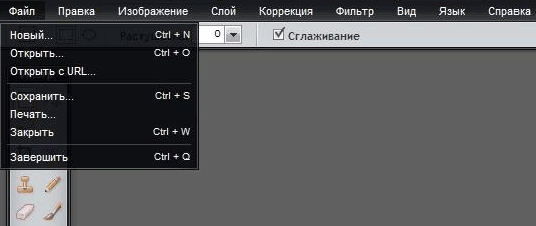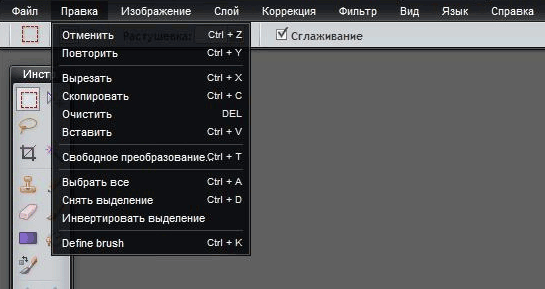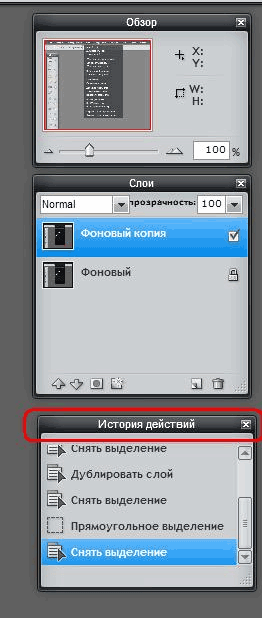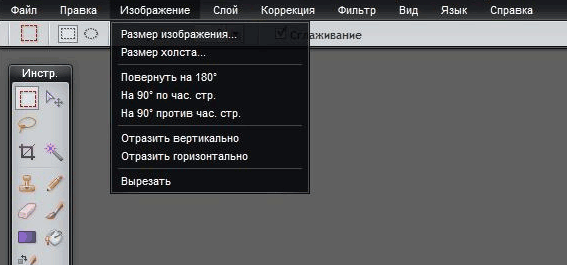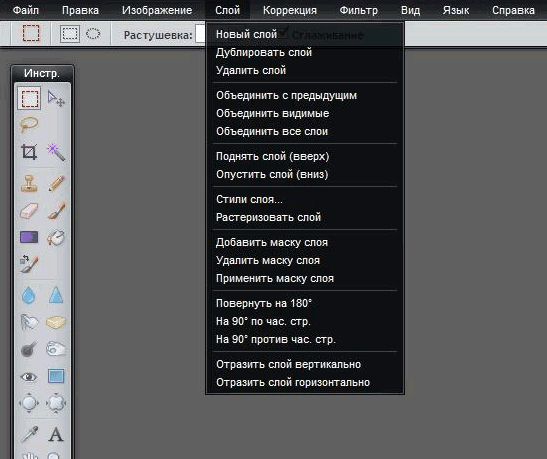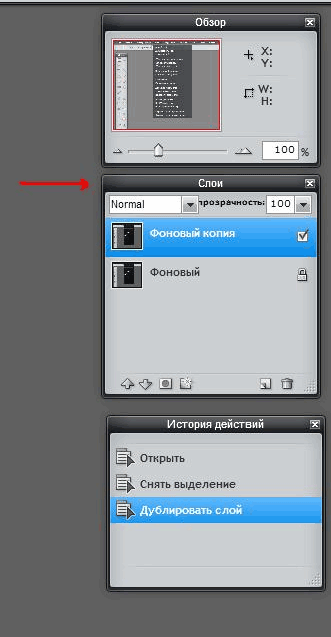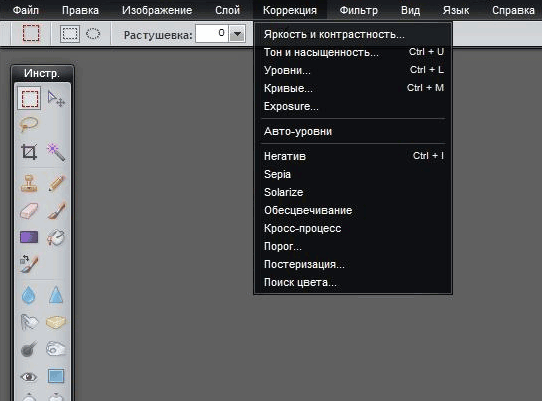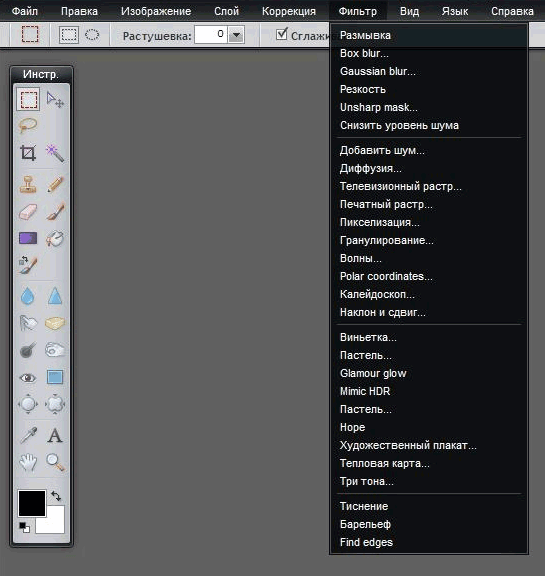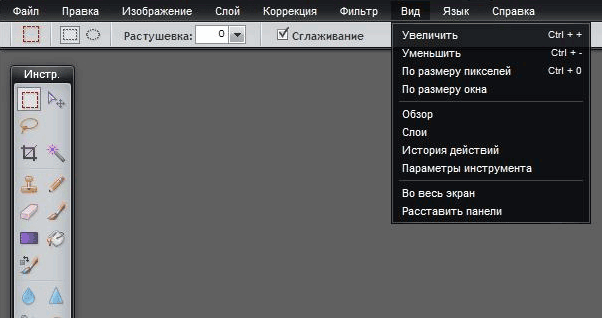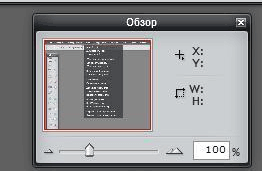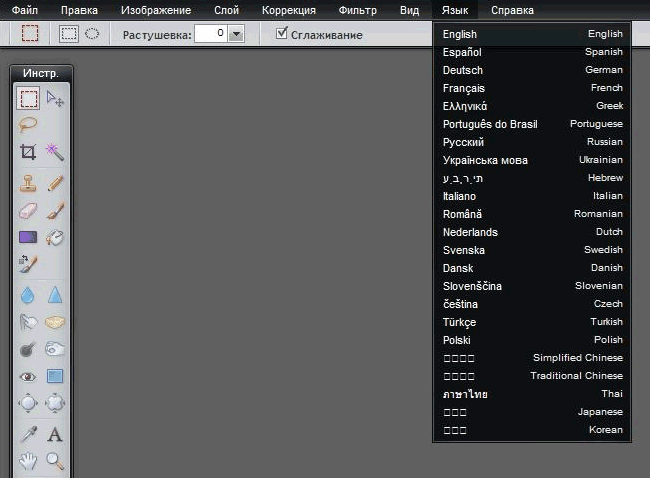При нажатии на картинку она должна сменяться на видео из ютуба
День добрый, прочитал весь форум, но нигде ответ на этот вопрос не нашел
Хочу сделать так как на зарубежном сайте: https://marble.com/materials-category
в Блоке Гранит нажимаю на картинку и там появляется видео вместо картинки.
При нажатии кнопки она должна менять надпись
Изучаю Питон и работу событий. Почему не работает данный код? Идея: при нажатии кнопки она должна.
При нажатии на картинку переменная $k должна увеличиватся
В этом коде задан массив, в нём хранится картинка, я вывожу картинку из массива при нажатии на.
 Встроить адаптивно видео с ютуба в картинку
Встроить адаптивно видео с ютуба в картинку
Задача стоит следующая: нужно встроить видео в картинку (прикреплена). Т.е. чтобы выходило будто.
При нажатии на картинку воспроизводится видео
Как сделать,чтобы при нажатии на картинку началось воспроизводиться видео?
| Javascript | ||||||||||||||||||
| Javascript | ||||||
| 12.01.2017, 16:13 [ТС] | 5 | |||||
А теперь такой странный вопрос, я работаю на cms wordpress, создаю там блок редактор и вставляю туда код | ||||||
| 12.01.2017, 16:59 | 6 | |||||
| 13.01.2017, 15:08 [ТС] | 7 | |||||
Ничего не понял там Добавлено через 1 час 13 минут
Но проблема в следующем, как сделать чтобы при нажатие на картинку видео воспроизводилось. а не просто плеер из ютюба появлялся. 25 бесплатных приложений, которые превратят ваши фото и видео в шедевры
Ребята, мы вкладываем душу в AdMe.ru. Cпасибо за то, AdMe.ru собрал для вас несколько простых, но эффективных программ для улучшения и обработки ваших снимков и видео. В списке есть приложения, которые позволяют применять неожиданные и интересные спецэффекты, создавать удивительной красоты фото и даже снимать настоящее кино. Уже предчувствуем, что некоторые из них увлекут вас не на один час. Наколдовать фото с двойной экспозицией Enlight сочетает в себе все базовые функции фоторедакторов — от изменения размеров снимка, коррекции цвета и экспозиции до наложения фильтров и надписей. Также можно «смешивать» несколько фотоснимков, создавая изображения с двойной экспозицией, стилизовать фото под нарисованные маслом картины или скетчи и добавлять рамки. Получить совершенный кадр MuseCam – фоторедактор с большим количеством профессиональных инструментов, которые позволяют изменять снимки вручную и доводить их до совершенства. Еще одно достоинство MuseCam — в огромном выборе разнообразных фильтров. Есть две предустановленные коллекции (одна цветная, одна черно-белая), остальные можно купить. Превратить обычный снимок в психоделический сон Dreamscope позволяет пользователям загружать изображения и применять интересные фильтры с необычными эффектами. В приложении множество причудливых фильтров (в том числе вдохновленных компьютеризированными кошмарами искусственных нейронных сетей Google), которые превратят ваше фото во что-то совершенно иное. Фотографировать в мультипликационном стиле PaperCamera дает возможность создавать фото в рисованном или мультипликационном стиле. Эффекты можно применить к фото галереи или создавать новые снимки сразу в новом стиле. Если хочется узнать, как выглядел бы ваш мир в мультфильме, вам сюда. Забавно, что даже интерфейс приложения выглядит так, как будто его нарисовали цветными карандашами. Приложение не то чтобы совсем бесплатное, но стоит сущие копейки, поэтому мы решили его сюда включить. Стилизовать фото под ретроснимки B&W Film Emulator – это фоторедактор черно-белых фотографий. Он не просто делает снимок черно-белым, но и позволяет увидеть, как бы выглядело загруженное фото, если бы его сняли на ту или иную черно-белую фотопленку, например TRI-X 400 от Kodak или Neopan 400 от Fuji. Еще в приложении можно настраивать контраст и тени и добавлять виньетки. Сделать идеальное селфи B612 – удобный фоторедактор для селфи, позволяющий делать… селфи. И затем обрабатывать фотографии. “Загримировать” лицо под известного персонажа или поменяться лицом с другом MSQRD в реальном времени “гримирует” под известного человека, примечательный типаж или животное. Находясь в этом образе, можно записать видеопослание и отправить его друзьям или выложить на всеобщее обозрение в соцсети. Наложить на фото геометрические эффекты Defqt изменяет фотографии при помощи многочисленных геометрических эффектов. Среди них — отражение, калейдоскоп, добавление шума, наложение разноцветных геометрических фигур и пятен, похожих на распыленную из баллончика краску, триангулирование и другие. Большинство эффектов доступно бесплатно, другие можно купить. Почувствовать себя звездой “Золотого века” Голливуда OldBooth – одно из старейших приложений в App Store по изменению лиц. Позволяет превращать фото пользователя в оригинальных ретроперсонажей. Сделать из фото картину Prisma – популярное приложение, которое позволяет превратить любую фотографию в живописное произведение в разных стилях. Похожее: Мы собрали для вас еще несколько подобных приложений, в каждом из которых можно найти оригинальные фильтры и функции. Создать красивый клип из обычных видео и фото Magisto дает возможность создавать короткие фильмы и красочные видеоклипы из видео и фото. В приложении можно добавлять спецэффекты и использовать фильтры, накладывать музыку и делиться видеоклипами в соцсетях. “Умный” автоматический редактор способен самостоятельно проанализировать содержание фото и видео в вашем телефоне и сотворить красивое кино без вашего участия. Снять старое доброе кино 8mm — отличная «винтажная» камера. Режиссер Малик Бенджеллуль пользовался приложением, когда снимал ленту «В поисках Сахарного Человека», которая в 2013 году получила «Оскар» в категории «Лучший документальный фильм». Приложение накладывает на видео такие эффекты (пыль, мерцание, царапины, зернистость), чтобы оно казалось снятым на старую пленку. Смонтировать профессиональный видеоролик KineMaster — полнофункциональный профессиональный редактор, который поддерживает несколько слоев видео, изображений и текста, несколько дорожек аудио, позволяет настраивать яркость, контрастность и насыщенность цветов, накладывать видеофильтры и спецэффекты, экспортировать ролики в качестве Full HD и многое другое. Похожее:
Превратить видео в ожившее живописное полотно Artisto – мобильное приложение для художественной обработки видео авторства Mail.Ru Group. Также может обрабатывать фотографии и делать короткие «зацикленные» видео, которые сначала воспроизводятся в нормальном, а потом в обратном направлении (Loop). Сейчас пользователям доступно 17 фильтров. Получается, кстати, настоящая магия. Вот, полюбуйтесь. Как сделать из фотографии рисунок: Лучшие способыЧасто пользователи хотят узнать, как сделать из фотографии рисунок, чтобы в дальнейшем распечатать фотографию и хранить её в виде рисунка. Рассмотрим самые эффективные способы. Для начала рассмотрим несколько популярных сервисов, с помощью которых вы сможете быстро создать на фотографии эффект рисунка, не устанавливая дополнительное программное обеспечение на компьютер.
Сервис Photo PhuniaНа данном сайте юзеры могут воспользоваться автоматическим эффектом, с помощью которого обычная картинка преобразовывается в рисунок. Также вы можно выбрать текстуру фона исходного файла: цветная, белая или «особая».
Чтобы начать работу, выберите файл на своём ПК. Для этого нажмите на сайте копку Browse. Затем определите цветовую гамму изображения (чёрно-белая или цветная). Кликните на форме текстуры, которую хотите получить на выходе и нажмите на кнопку «Создать», чтобы начать процесс преобразования файла. Через несколько секунд будет сгенерирована прямая ссылка на скачивание картинки из сайта.
Рис. 2 — создание рисунка на сайте Photo Phunia Сервис CroperСледующий популярный сайт для создания рисунка из обычной картинки – это Croper . Этот онлайн фоторедактор позволяет применять к фотографии дополнительные эффекты. С его помощью вы сможете создать уникальное изображение без потери качества. Одна из самых популярных возможностей этого сайта – функция рисунка карандашом. Преобразования файла происходит за счёт создания более тёмных тонов изображения, затем на слои картинки постепенно накладываются штрихи, которые, в свою очередь, делают из снимка эскиз. Интерфейс редактора очень простой. Загрузите файл на сайт, нажав на соответствующую кнопку. Картинка откроется в новом окне сайта. После этого найдите вкладки главного меню – они расположены в верхней части сайта. Кликните по очереди на «Операции»-«Эффекты»- «Карандаш».
Рис. 3 — выбор эффекта в онлайн редакторе Croper Сверху странички выберите настройки длины штриха и уровень наклона. Затем нажмите на клавишу применить, чтобы запустить процесс преобразования картинки. Это займёт не более одной минуты. При необходимости вы можете настроить контрастность конечного рисунка. Результат работы Croper представлен на рисунке ниже.
Рис. 4 — результат преобразования картинки Создание рисунка в Adobe PhotoshopС помощью Фотошоп вы также можете создать из обычной картинки рисунок карандашом. Используя встроенные функции программы, вы сможете добиться более качественного отображения всех штрихов и итоговая картинка будет выглядеть естественно. Эффект рисунка будет очень хорошо виден, если вы распечатаете его на принтере. Для большего эффекта можно воспользоваться белой или крафтовой бумагой. Все приведенные ниже действия выполнены в программе Photoshop CS6. Использованные функции доступны в более ранних и во всех новых версиях приложения. Мы будем использовать обычную отсканированную фотографию; рекомендуем во время работы в Фотошопе не использовать маленькие картинки, ведь после применения эффекта «рисунка» часть пикселей может быть размыта, что ухудшит качество итогового изображения маленького размера.
Рис. 5 — первоначальная картинка Для начала нам нужно скопировать оригинальное изображение. Для этого откройте картинку в программе, дождитесь загрузки панели инструментов и нажмите на кнопку F7. Затем кликните на сочетании кнопок Ctrl — J. Таким образом вы создадите дубликат слоя.
Рис. 6 — создание дубликата слоя в Фотошоп Далее будем работать только с копией слоя. Чтобы начать создание эффекта рисунка, необходимо обесцветить картинку. Для этого нажмите на пункт Изображение (главное меню программы). Кликните на «Коррекция» – «Инверсия». Также, чтобы применить обесцвечивание для слоя, достаточно нажать одновременно на клавиши Ctrl и I. В результате обесцвечивания мы получим негатив изображения, а не его чёрно-белый вариант. Все светлые участки фотографии станут тёмными, а тёмные — светлыми.
Рис. 7 — процедура обесцвечивания На панели слоёв полученный негатив будет отображён в виде второй копии оригинального слоя. Далее изменим режим отображение слоя. Кликните на слое 2 и в строке «Режим» откройте выпадающий список. Кликните на «Осветление основы».
Рис. 8 — выбор режима отображения слоя После изменения режима полотно проекта станет полностью или частично белым. На панели главного меню нажмите «Фильтр»-«Размытие». Из предложенного списка выберите «Размытие по Гауссу». В открывшемся окне отрегулируйте ползунок, создавая уровень размытости. Чем выше значение этого показателя, тем светлее становится картинка, приобретая очертания нарисованной.
Рис. 9 — регулировка параметра размытости по Гауссу Важно! Не переусердствуйте с применением фильтра размытости, иначе фотография может стать слишком светлой и эффект карандаша потеряется. Оптимальное значение размытости — 12,5 – 13 пикселей. Такой метод обесцвечивания позволяет добиться максимальной чёткости штрихов картинки, не теряются пиксели, сохраняется разрешение картинки. Как видим, картинка приобрела очертания карандаша, но не стала слишком светлой. Перейдите в окно работы со слоями и выберите самый первый слой, как показано на рисунке ниже. Затем понесите указатель к названию слоя и дождитесь появления контекстного меню. В нём кликните на пункт «Объединить видимые слои». Зажмите кнопку Alt и указателем выделите все три слоя, которые нужно объединить.
Рис. 10 — окно отображения слоёв после объединения Выберите самый верхний слой (слой 1). Нужно изменить режим его показа на «Умножение». Это позволяет затемнить каждую линию эскиза, придавая эскизу больше натуральности. Линии не должны быть слишком тёмными. Если же такое случилось, отрегулируйте параметр «Непрозрачность» до отметки 50%. Необходимо, чтобы сохранился цвет «простого» карандаша.
Рис. 11 — изменение режима отображения слоя На этом можно закончить работу. В результате мы получаем чёрно-белый эскиз первоначальной фотографии. Если вы хотите добавить эскизу немного цвета, создайте копию фонового слоя, нажав на Ctrl — J.
Рис. 12 — дубликат слоя Теперь нам нужно только изменить параметры цвета отображения сделанного дубликата слоя. Выберите режим «Цветность» и в строке Прозрачность выставьте значение 65%, как показано на рисунке выше. Конечный результат преобразования картинки в эскиз будет выглядеть следующим образом:
Рис. 13 — итог создания рисунка из фотографии Создание рисунка из обычной фотографии в Фотошопе займёт у вас не более 10 минут, даже если вы не являетесь продвинутым пользователем. Такой метод позволяет добиться наиболее качественного эффекта нарисованной карандашом картинки. Приложение PrismaПриложение Prisma – это мультиплатформенное бесплатное ПО для быстрого редактирования изображений и видеороликов. Программа создана русскими разработчиками из компании Prisma Labs. Главная особенность редактора – поддержка огромного количества бесплатных фильтров и эффектов для фото и коротких видео. С помощью Prisma вы сможете легко превратить ваше изображение в настоящую картину. Программа самообучаемая – она использует принцип нейросети, то есть чем больше юзеров используют определённый эффект или фильтр, тем эффективнее программа преобразовывает изображения. Такой подход обеспечивает наилучшее качество редактируемых картинок. Prisma есть для Android и iOS, на текущий момент более 10 миллионов пользователей установили на свои устройства. Такого успеха программа добилась менее чем за полгода после официального релиза в онлайн-маркетах. Также приложение входит в топ лучших утилит для редактирования фото в App Store. В обновлённой версии Prisma пользователи могут выбирать фильтры, которые стилизованы под технику рисования определённого художника. Следуйте инструкции, чтобы сделать из вашего фото настоящее произведение искусства:
Совет: Каждое фото, которое было обработано в Prisma, содержит водяной знак приложения в правом нижнем углу. Чтобы убрать его, после открытия программы дождитесь появления окна камеры и кликните на значок настроек. В новом окне найдите пункт «Добавление водяного знака» и отключите его. Эффект отражения в воде в Photoshop: пошаговая инструкцияПрограмма Photoshop – мощный графический редактор, который позволяет выполнять обработку изображений любой сложности – от простого изменения размеров, обрезки, поворота до имитации определенных явлений или эффектов. В сегодняшней статье мы разберемся, каким образом можно создать отражение объекта в воде. Выбор изображения для обработкиДля начала нужно выбрать изображение, которое мы будем обрабатывать. Так, как мы хотим создать отражение в воде, соответственно, на исходном изображении ее быть не должно.
Этап 1: подготавливаем изображение
Этап 2: создаем текстуру
Этап 3: создаем отражениеТеперь можно приступить, непосредственно, к долгожданному созданию самого отражения.
ЗаключениеТаким образом, пользуясь пошаговой инструкцией, которую мы описали в данной статье, можно в программе Photoshop создать эффект отражения различных объектов в воде. Разумеется, можно добиться большей реалистичности, потратив больше времени на обработку и более точное выставление параметров всех использованных фильтров и инструментов. Надеемся, данная статья была для Вас полезной. Простое наложение 2-х изображенийЭто занимательный рассказ о том, как одно изображение накладывается на другое. Если вы занимались растровой графикой, писали игры или графические редакторы, вы врядли найдете в статье что-то для себя. Всем остальным, надеюсь, будет интересно узнать, что эта задача не такая тривиальная, как кажется на первый взгляд. Итак, у нас 2 картинки в формате RGBA (т.е. 3 цвета + альфаканал):
Задача — собрать из них третью, в том же формате RGBA с правильной прозрачностью и цветами. Вот так с этим справляется фотошоп, примем это изображение за эталон:
Примеры я буду показывать на питоне с использованием PIL. Мы смешиваем оба изображения, используя для этого альфаканал второго из них. При этом, каждый компонент каждого пикселя результирующего изображения (включая альфаканал) будет расчитан как X2×a + X1×(1-a), где a — значение альфы для этого пикселя из переданного альфаканала im2. Код дает такой результат:
Если бы фоновая (первая) картинка была вообще непрозрачной, то после такого смешивания на ней появились бы полупрозрачные места, что противоречит всем законам физики. Попробуем устранить это эффект, очистив альфаканал второй картинки перед смешиванием: Результат будет таким:
Но довольно гадать, лучше подумаем, как выглядели бы реальные объекты с такими свойствами. Представим 2 полупрозрачных стекла: одно синее, другое красное. Синее находится ближе чем красное. Тогда, общая непрозрачность обоих стекол равна сумме непрозрачность ближнего к нам стекла и прозрачность ближнего (т.е. 1-АС), помноженная на непрозрачность дальнего: АС + (1-АС)×АК. А что же с цветом? Точнее интерес представляет не сам цвет, а доля цвета ближнего стекла. Она равна непрозрачности ближнего стекла, деленной на общую непрозрачность. Т.е. в общем случае значение непрозрачности, которое используется для вычисления цветов, не равно непрозрачности результирующего пикселя. В данной модели каждое стекло представляет из себя один пиксель изображения. Если собрать из них изображение, получится более общий вывод — альфаканал, используемый для вычисления цвета результирующих пикселей, не равен альфаканалу результирующего изображения. Если же реализовывать «правильную» прозрачность средствами питона, получится примерно так: И, собственно, результат:
Фотошоп онлайн бесплатно на русском языкеЛегкое редактирование фото прямо в окне Вашего любимого браузера!Создание фото сегодня стало достаточно простым процессом, а теперь еще и профессиональной обработкой фотографий сможет заниматься любой желающий. Программа фотошоп онлайн – это удобный сервис для обработки и коррекции фотографий, изображений и клипартов. Программа довольно простая, все управление производится на интуитивном уровне, но самое главное – конечный результат работы сможет восхитить любого, ведь здесь все зависит от фантазии и мастерства пользователя. Фотошоп онлайн очень похож на популярный графический редактор Adobe Photoshop, панель управления и логика работы идентичны, но главным плюсом онлайн-редактора является то, что он не требует специальной установки на компьютер и серьезных мощностей, все работы можно выполнить непосредственно в браузере, что очень удобно для непрофессионалов, работающих на обычных нетбуках, планшетах и прочих устройствах. Инструкция по работе редактора Фотошоп онлайн:Для того, чтобы начать работать в программе фотошоп онлайн, необходимо ознакомиться с основными элементами управления. Отметим, что большинство кнопок и пунктов меню повторяют обычный фотошоп, поэтому, если у вас уже есть опыт работы с данной программой, то вы легко разберетесь и с его онлайн версией.
Итак, надпись “Главное меню” указывает на основное меню, которое позволяет открыть документ, сохранить его, а также выполнить всевозможные команды по применению фильтров и прочих эффектов. Пункт “Файл” выполняет стандартные функции: создать новый документ, открыть, сохранить, печать, завершить и так далее. Удобно то, что в данном меню есть пункт “открыть с URL “, что позволяет открыть изображение, не загружая его себе на компьютер, а работая исключительно в браузере. Думаем, что работа с этой частью меню не вызовет больших затруднений, так как каждый пункт меню означает конкретное действие, понятное любому пользователю, но тем не менее, расскажем коротко о каждом из них и какие возможности у данных пунктов есть: Новый: данный пункт создаст чистое изображение, т.е. пустой холст. Вам предлагается указать размеры пустого изображения в пикселях, а также указать свойство прозрачности холста. Открыть: стандартная функция открытия изображения с Вашего компьютера. Выбрав данный пункт, откроется стандартное окошко, в котором Вам необходимо выбрать файл для загрузки в фотошоп онлайн и редактирования. Открыть с URL: отличительная особенность данного пункта что картинку загружаете не со своего компьютера, а из сети, указав ссылку на изображение. Изображение автоматом будет загружено по указанной ссылке в онлайн фотошоп. Сохранить: как и в случае работы в обычной версии Adobe Photoshop, данный пункт предлагает сохранить редактируемое в фотошопе онлайн изображение, на ваш компьютер виде графического файлика. Печать: выбрав данный пункт, Ваше изображение будет распечатано. Закрыть: пункт закрывает текущее окно в котором производится редактирование изображения, в случае если Вы забыли сохранить Ваше изображение, то фотошоп онлайн предложить это сделать. Онлайн фотошоп продолжит работать и не закроется. Завершить: работа редактором онлайн будет завершена. Закроется текущее окно или вкладка браузера. В случае, если Вы забыли сделать сохранение изображения, онлайн редактор предложит это сделать перед закрытием. Следующий пункт меню, требующий детального рассмотрения, – это пункт “Правка”, позволяющий редактировать выбранное изображение:
Данный пункт содержит очень важные составляющие: инструменты “Отмена последнего действия” и “Повтор последнего действия”. В фотошоп онлайн эти инструменты также можно выбрать при помощи горячих клавиш, аналогичных обычному фотошопу. Сочетание горячих клавиш указано справа от соответствующего пункта в меню. Также можно воспользоваться инструментом “История”, который позволит удалить давно совершенную манипуляцию, для этого ее только необходимо выбрать и переместить в корзину. Работа с фото предполагает частые изменения произведенных действий, ведь применение любого эффекта может привести к не тому результату, которого добивался редактор фото. Особенно отмена действия бывает удобной и необходимой во время образки фото и удаления заднего фона.
При работе с изображением также могут понадобиться инструменты “вырезать”, “копировать”, “вставить”, они также находятся в меню “правка”. Часто этими инструментами пользуются во время дублирования какой-либо части изображения или, наоборот, удаления ненужных деталей. Инструмент “свободное преобразование” делает возможным поворот изображение, его увеличение или уменьшение, как пропорциональное, так и хаотичное. Зажав клавишу Shift, вы сможете изменять размер картинки или ее отдельной части пропорционально каждой стороне, клавиша Alt делает возможным изменение пропорций картинки, а также ее искажение. Это очень полезный и нужный инструмент в программе фотошоп онлайн, его использование открывает большие возможности во время редактирования фото или картинок. Пункт меню “Изображение” позволяет редактировать параметры изображения: его цветовое значение (градации серого, CMYK, RGB и так далее). Отметим, что значение CMYK обычно используется при работе с полиграфической продукции, которую печатают типографии, значение RGB соответствует любому цветному фотопринтеру. Отображение цвета при печати во многом зависит от выбранного значения, поэтому прежде, чем отправлять изображение на печать, ознакомьтесь с каким цветовым значением работает ваш принтер. Кроме этого, большинство мониторов настроены на отображение RGB.
Размер изображения также можно менять при помощи редактора Фотошоп онлайн. Здесь можно обозначить не только высоту и ширину изображения, но и установить необходимое значение пикселей. Для использования фото в Сети его размер не должен превышать 600-800 пикселей, так как слишком тяжелые фото могут не приниматься многими интернет-хранилищами, социальными сетями и прочими ресурсами. Кроме этого, при недостаточной скорости Интернета большие фотографии могут грузиться очень долго. Очень важным параметром, особенно при работе с типографиями, является значение dpi, которое в идеале должно составлять 300, но для любительской обработке фото это значение почти неважно. Вообще, следует отметить, что в глубоких настройках размеров и значения цвета не стоит копаться, если вы не уверены в том, что вы делаете. Для редактирования фото для соцсетей и интернета эти значение почти неважны. Пункт “Вращение изображения” дает возможность отразить фото по горизонтали или по вертикали, повернуть его на 90, 180 градусов. Это бывает необходимо при создании коллажей или для того, чтобы выровнять линию горизонта при неудачно сделанном фото (обычно такое случается, если работаешь без штатива). “Слой” – это следующий рассматриваемый пункт главного меню:
Что за зверь: слой в фотошопе? Те, кто хотя бы немного знакомы с принципами работы онлайн или привычной программы фотошоп, конечно же, знают и о существовании слоев. Для тех же, кто работал в редакторе изображений, этот инструмент является одним из самых важных. Ведь именно благодаря слоям мы можем работать отдельно с различными параметрами изображения (яркостью, цветностью, насыщенностью, четкостью и т.п.), не меняя при этом не только остальных параметров, но и исходного изображения. Давайте попробуем разобраться в вопросе подробнее и рассмотрим, принцип, лежащий в основе инструмента «Слои» в программе фотошоп онлайн. Слой можно сравнить с тонкой калькой или прозрачной бумагой, которая находится над изображением. На каждой из таких «калек» содержится определенная информация. К примеру, одна из них темная, она уменьшает яркость. Если вместо темной кальки положить светлую (в терминах фотошопа – сделать корректирующий слой ярче), то видимая нами картинка также станет ярче. При этом исходное изображение, лежащее под слоем-калькой, никак не измениться. Слоев, которые перекрывают изображение, может быть несколько и каждый из них будет выполнять свою функцию. Изменяя их расположение относительно друг друга, регулируя их свойства, условия наложения и другие параметры, можно менять вид изображения. Также фотошоп онлайн предлагает пользователям специальные свойства слоев: корректировку, заливку, изменение стиля. Все эти параметры позволят быстро добиться нужных результатов. Для одних типов работ может хватить и 1-2 слоев, для других нужно быть готовыми оперировать и десятками вспомогательных изображений. Каждый слой можно менять, сохранять или удалять за ненадобностью. На изображении ниже показано как выглядит окно «Слои», в нем отражаются все доступные для работы «кальки».
Для изменения расположений слоев относительно друг друга есть специальный инструмент. Также опционально можно изменять прозрачность, насыщенность, делать слои видимыми или невидимыми, копировать и удалять. Чтобы скрыть слой, не удаляя (сделать невидимым) нужно нажать «галочку», которая есть рядом с каждым из них. Параметр «видимость» часто применяют в тех случаях, когда текущий слой мешает дальнейшей редакции изображения. В фотошопе онлайн, так же, как и в привычном нам продукте Adobe, есть опция «Стиля слоя». С помощью него вы сможете менять вид изображения. Сейчас доступны следующие режимы: тень (внутренняя или внешняя), скос, свечение (внутреннее или внешнее). «Коррекция» – важное меню для профессионалов и любителей:
Если вы хотите завязать тесное знакомство с этим редактором фотографии, или, тем более, подружиться, то изучить особенности работы пункта меню «Коррекция» – просто необходимо. Здесь находятся одни из важнейших настроек изображения: яркость, насыщенность, цветность, палитра RGB, с помощью которой вы отдельно будете изменять яркость, оттенок и насыщенность каждого из основных цветов. В этой вкладке есть и настройки, которые понравятся начинающим редакторам фото, благодаря которым вы сможете легко сделать из изображения негатив, старое фото (сепиа и ч.б.), изменить общий тон картинки. Также для новичков, которые не знают как правильно откоррективровать фотографию, есть режим «Автоуровни». В таком случае все вопросы освещения программа решит за вас. Также для обработки изображения и создания специальных эффектов можно воспользоваться параметром «Фильтр». Здесь вы сможете найти большой выбор автофильтров, которые придадут вашему фото интересные эффекты. Поэкспериментируйте – результат обязательно понравится вам!
Кроме изменения цвета, фильтры помогут размыть или наоборот сделать изображение более четким, очень популярен и параметр «Растр». Впрочем, рассказывать о каждом из них – дело неблагодарное, здесь лучше попробовать все самому и найти собственные оригинальные решения обработки фото. Сделать работу в онлайн фотошоп удобнее: панели «Вид», «Обзор» и «Язык»:
Итак, будем последовательны и начнем знакомство по порядку – вкладка «Вид». Она поможет работать со всем изображением или его частью и отразит то изображение, которое вы видите в основном окне редактора. С помощью панели вы можете добавлять или убирать инструменты с экрана. Они будут появляться или исчезать слева и справа от изображения. Также поможет изменить вид основного окна и панель «Обзор», которую стоит искать в верхнем правом углу редактора. По многим функциям панель «Обзор» похожа на вкладку «Вид». На картинке ниже вы можете увидеть, как выглядит эта панелька в фотошоп онлайн.
Для чего нужно окошко “Обзор” ? С помощью «Обзора» можно быстро уменьшитьувеличить изображение или его часть. Сделать это можно с помощью ползунка или, указав требуемые размеры в пикселях, в специальном окне. Увеличивать изображение можно ползунком, плавно его перемещая при помощи мыши, но можно и сразу указать в пикселях размер изображения. Последний пункт меню, как явно следует из его названия – «Язык» – отвечает за то, на каком языке будет разговаривать программа. С ее помощью легко изменить язык интерфейса на английский или любой другой из возможных. Вот так выглядит эта вкладка:
Данный пункт позволяет Вам сменить язык интерфейса онлайн редактора. В одно касание, без перезагрузки окна браузера, интерфейс сменит язык на выбранный Вами.
В левой части экрана программы онлайн фотошоп можно найти и еще одного помощника – панель инструментов, без которой трудно представить себе дружбу с этой программой. Здесь находятся основные нужные для работы инструменты:
А также множество других полезных инструментов, с которыми вы обязательно подружитесь во время работы Работа программе Фотшоп онлайн очень похожа на работу в популярном фоторедакторе, но главным его преимуществом является то, что он не требует инсталяции на компьютер и привязки к какому-то конкретному месту, очень удобно, что все работы можно сохранять как на жестком диске своего компьютера, так и на виртуальном диске. созданном в сети Интернет. Работать в программе Фотошоп онлайн гораздо проще, чем в обычном фотошопе, хотя при этом в ней остаются все необходимые функции, фильтры и инструменты для работы. Здесь главное – разобраться с каждым инструментом и понять логику слоев, применения фильтров, кистей и так далее. Хорошего настроения, побольше новых идей и вдохновения! | ||||||


















 Рис. 1- главная страница сайта Photo Phunia
Рис. 1- главная страница сайта Photo Phunia


















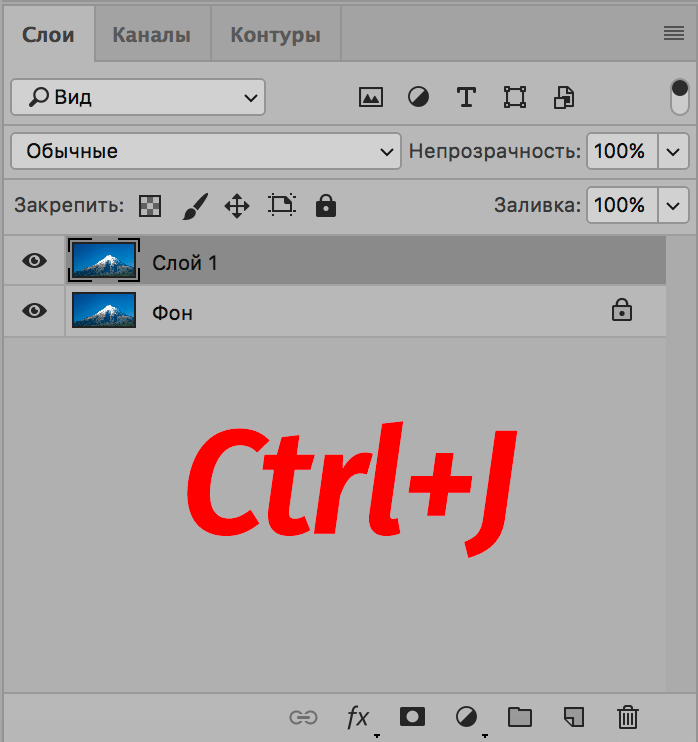
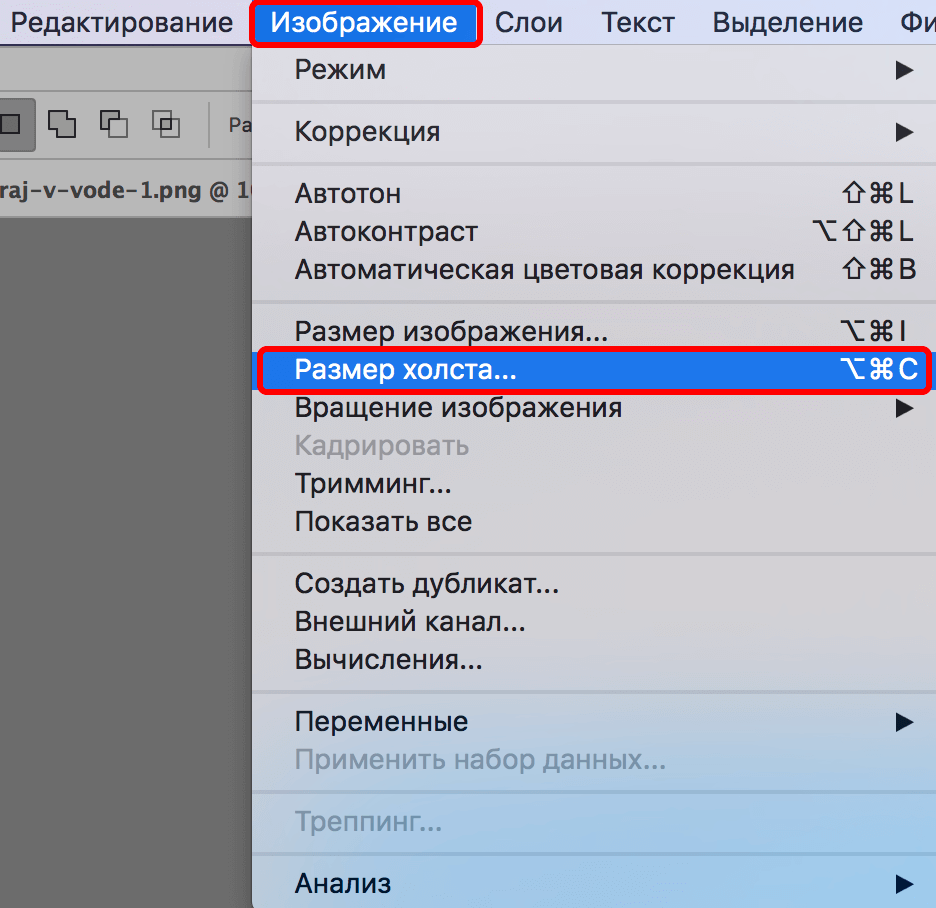

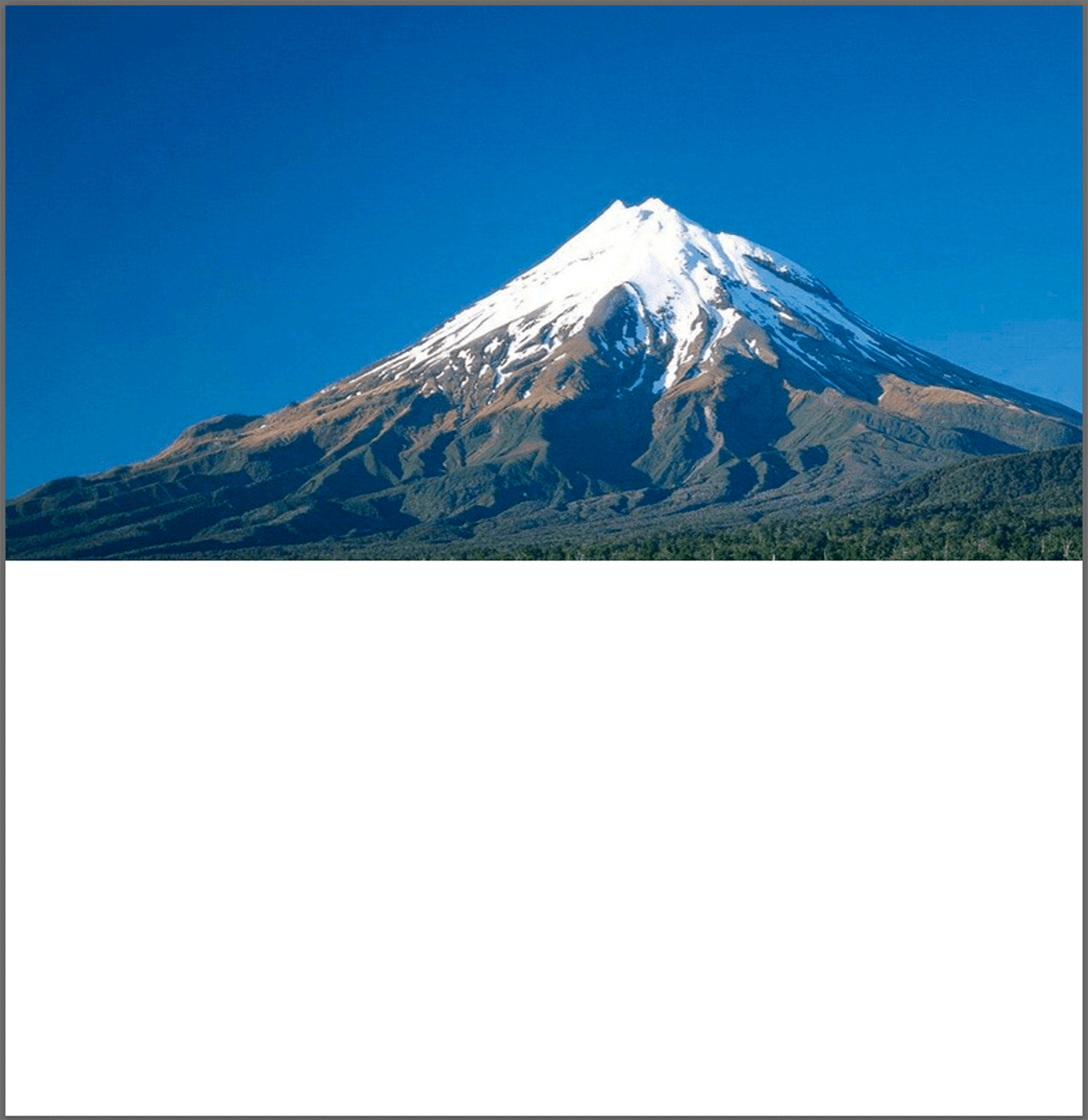
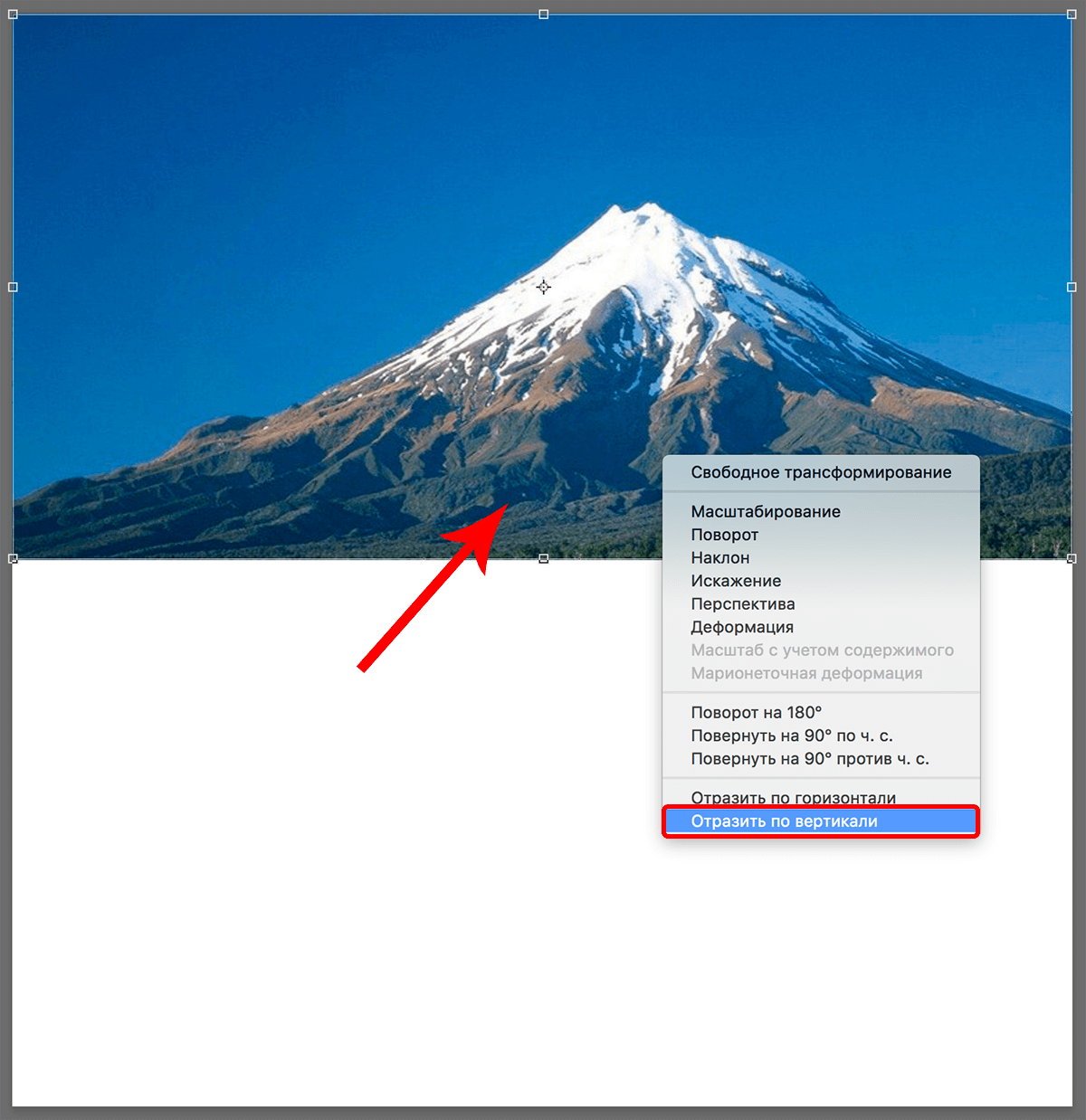
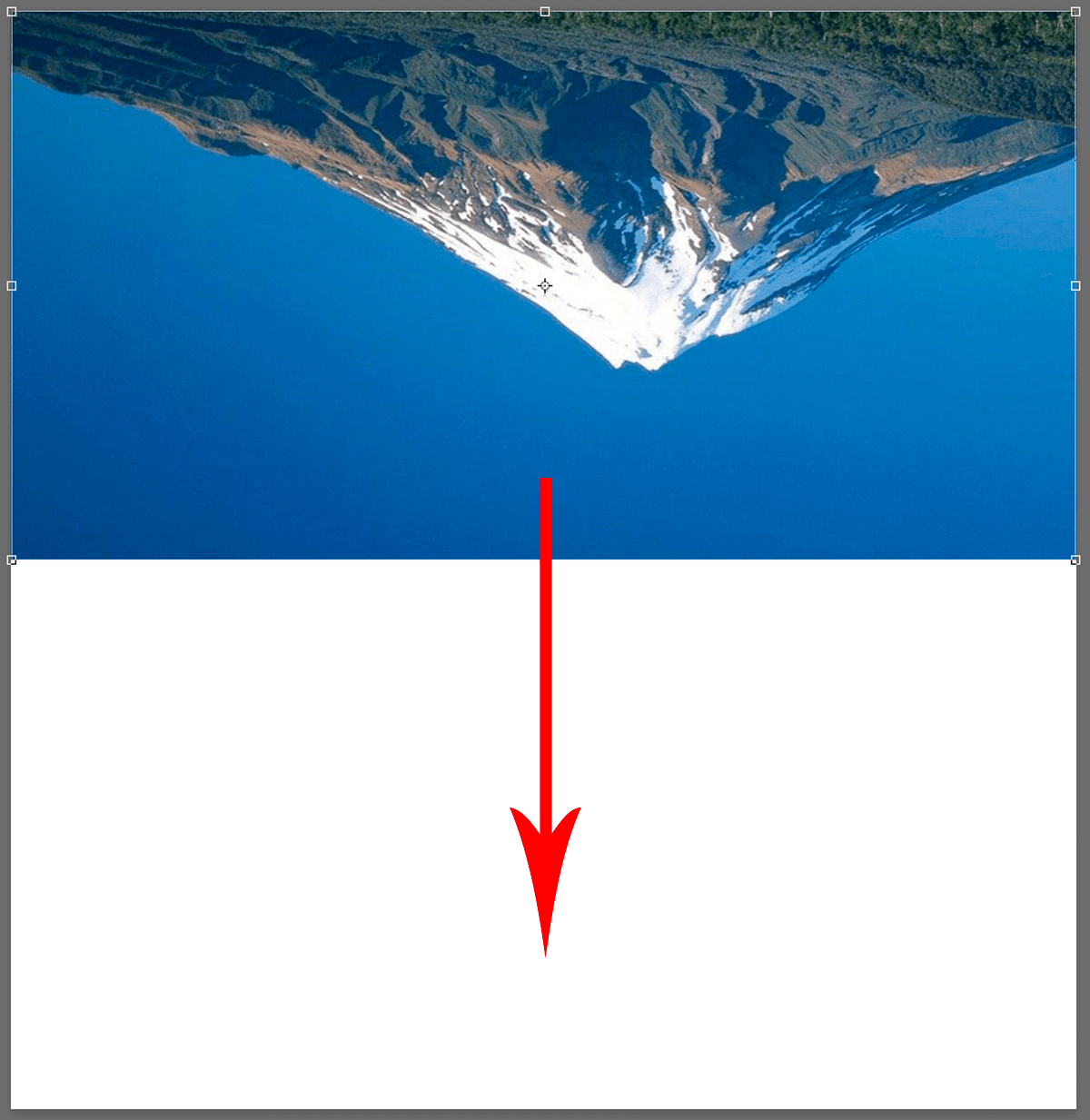
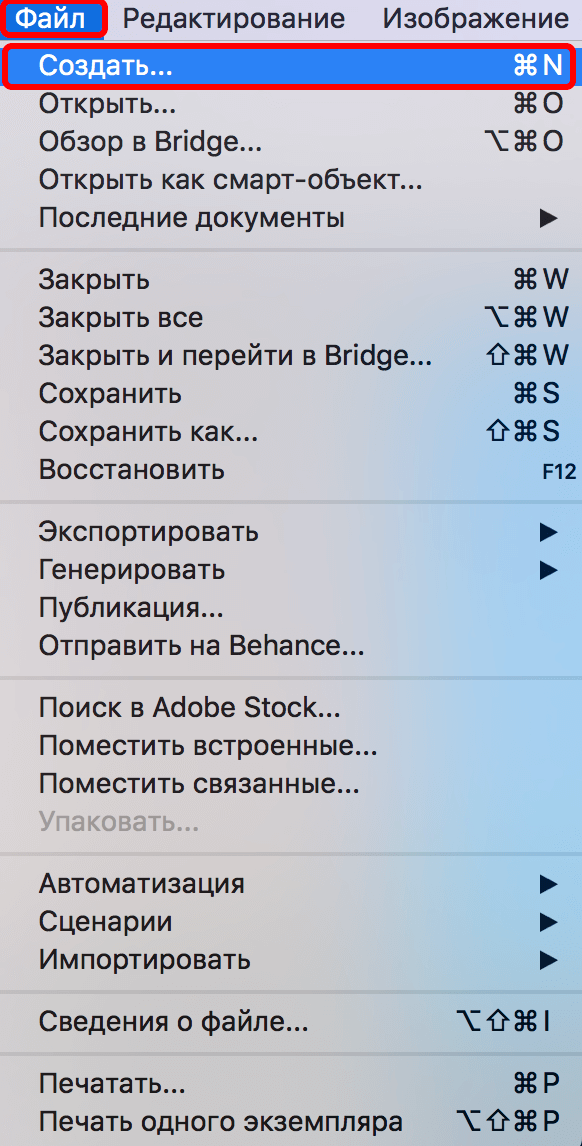
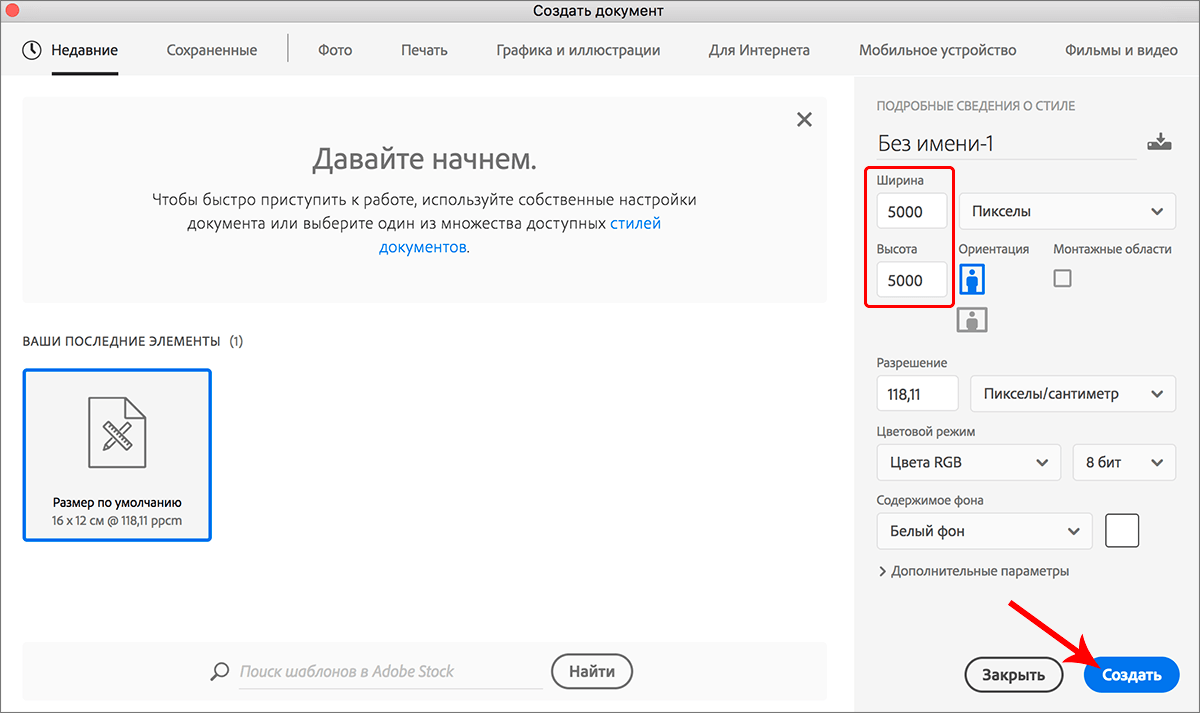
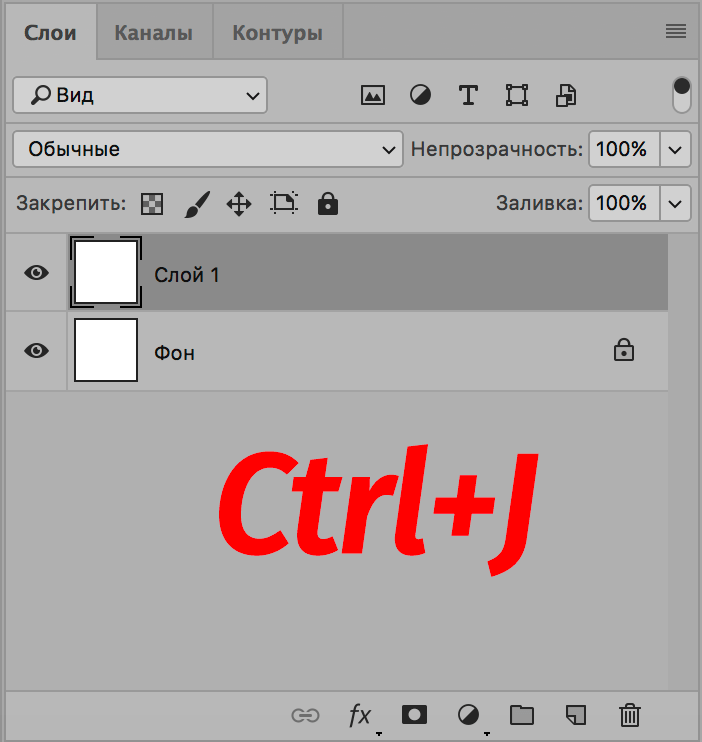
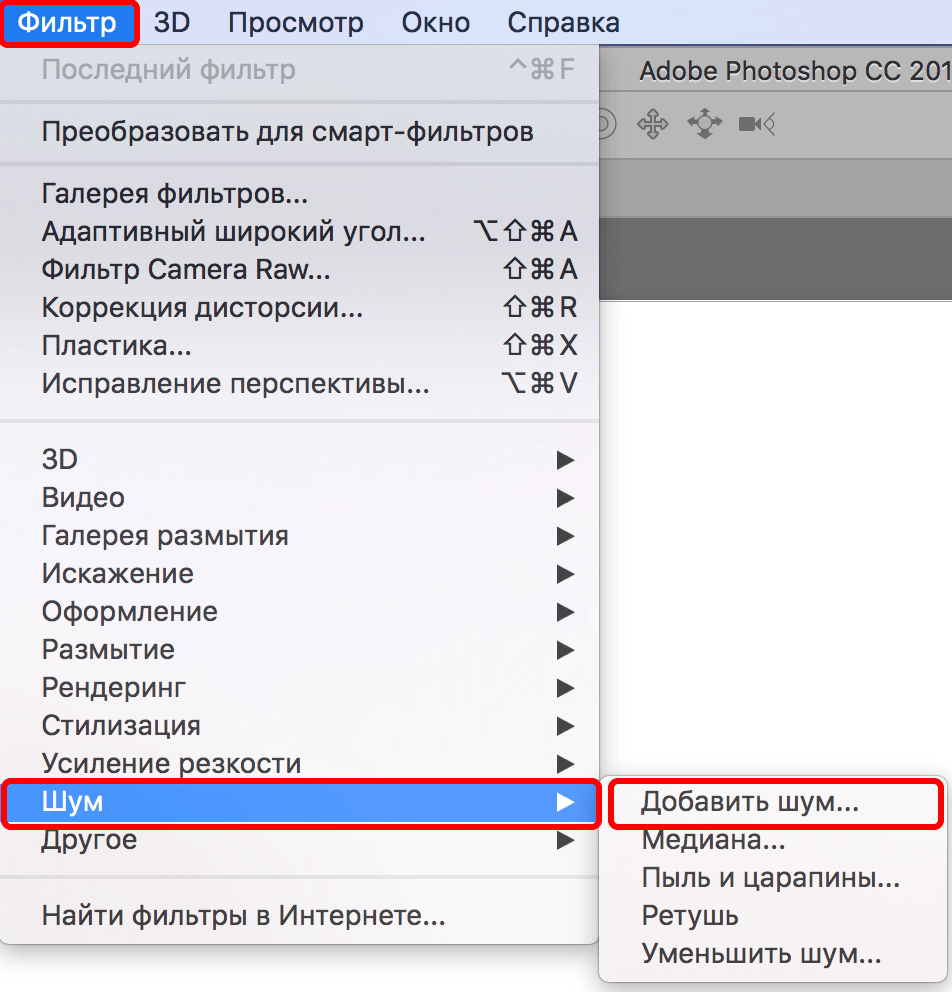
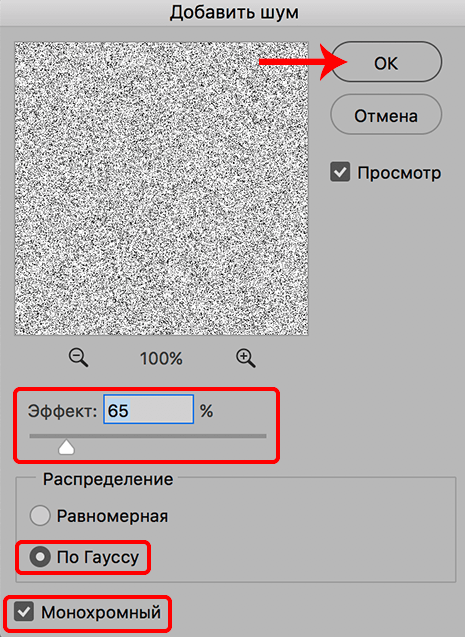
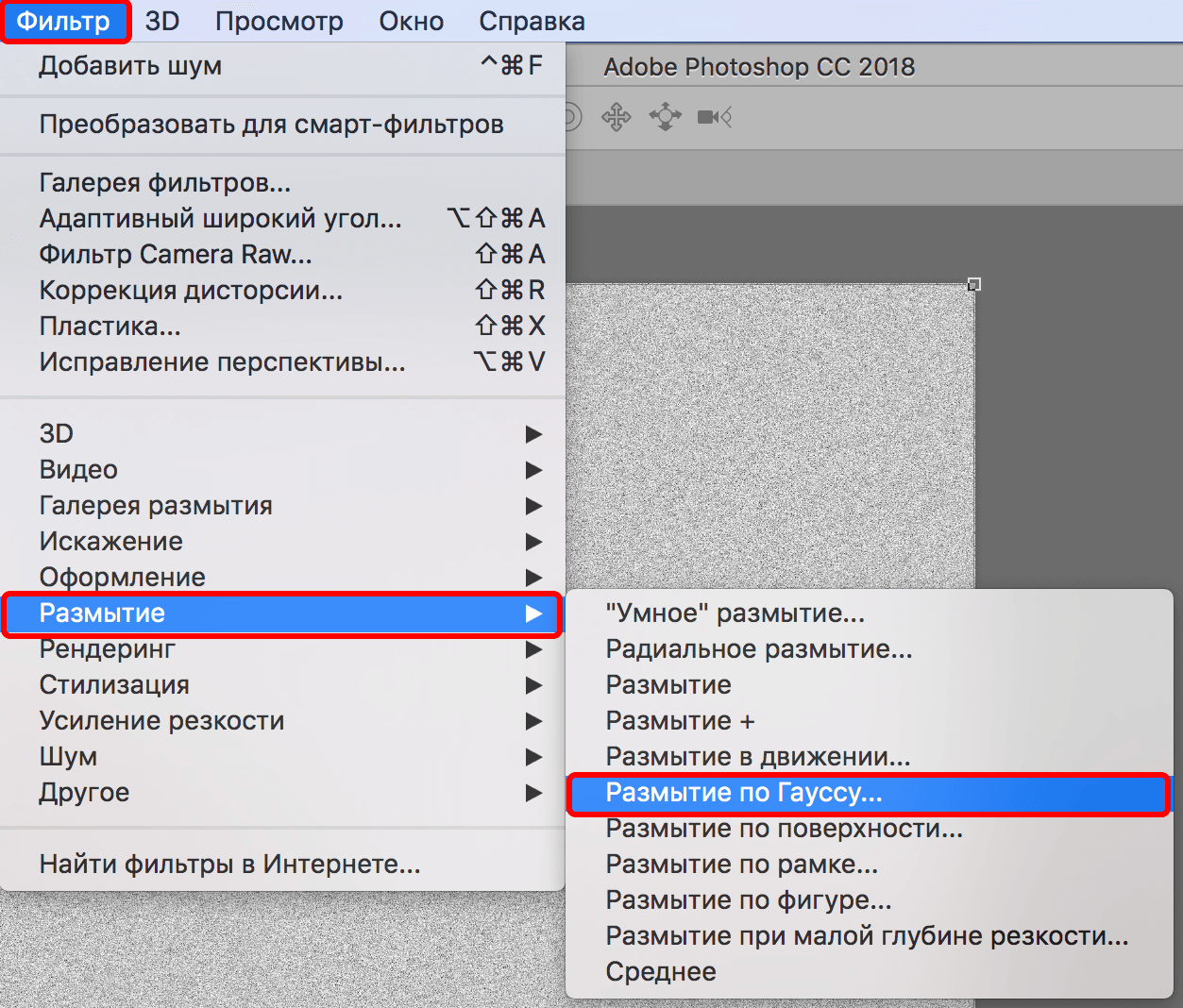
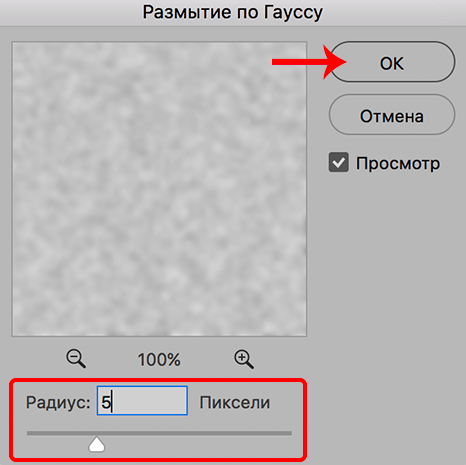
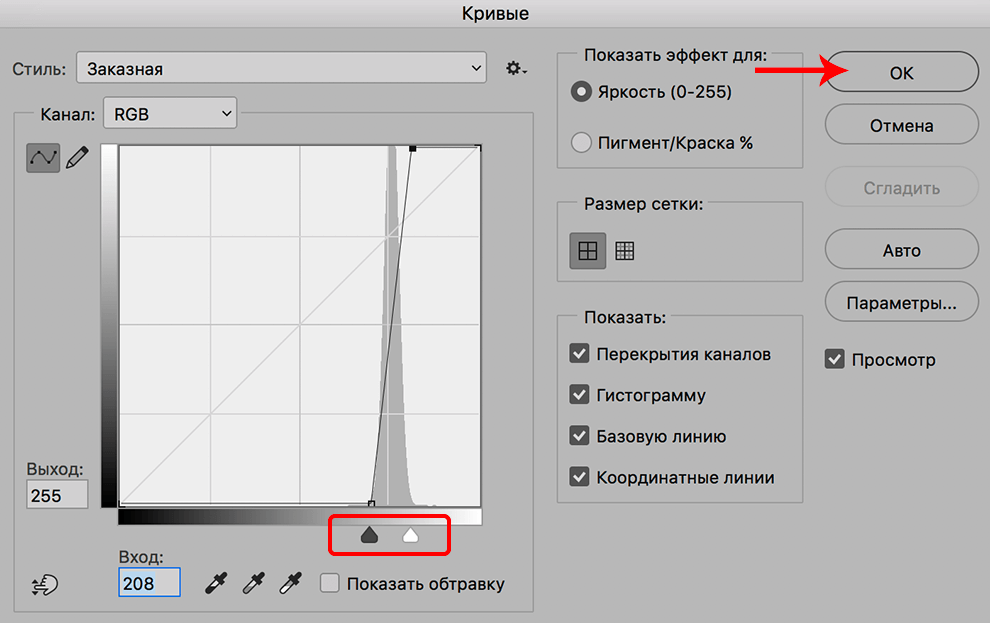
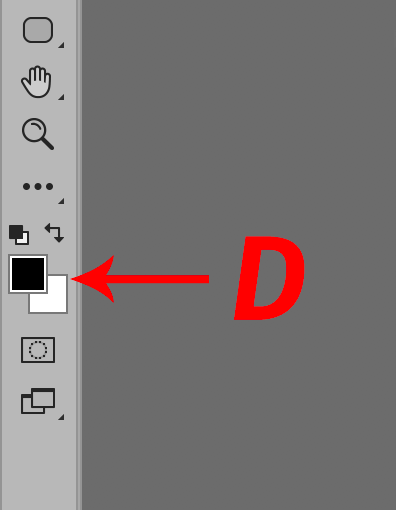
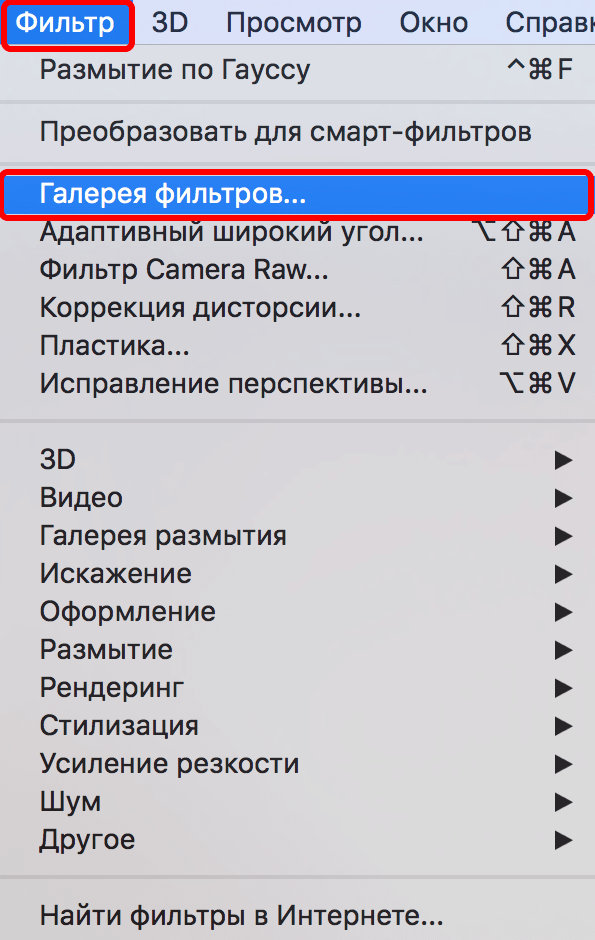
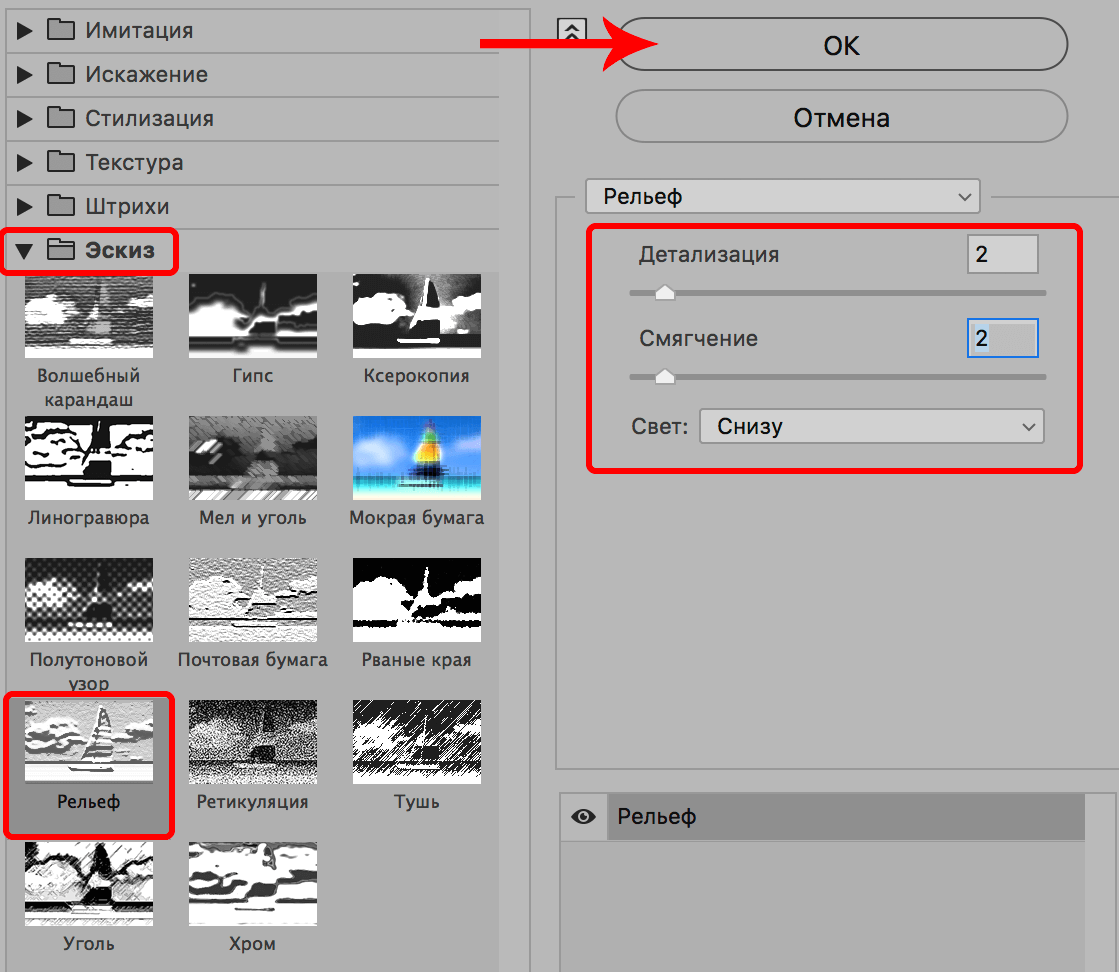
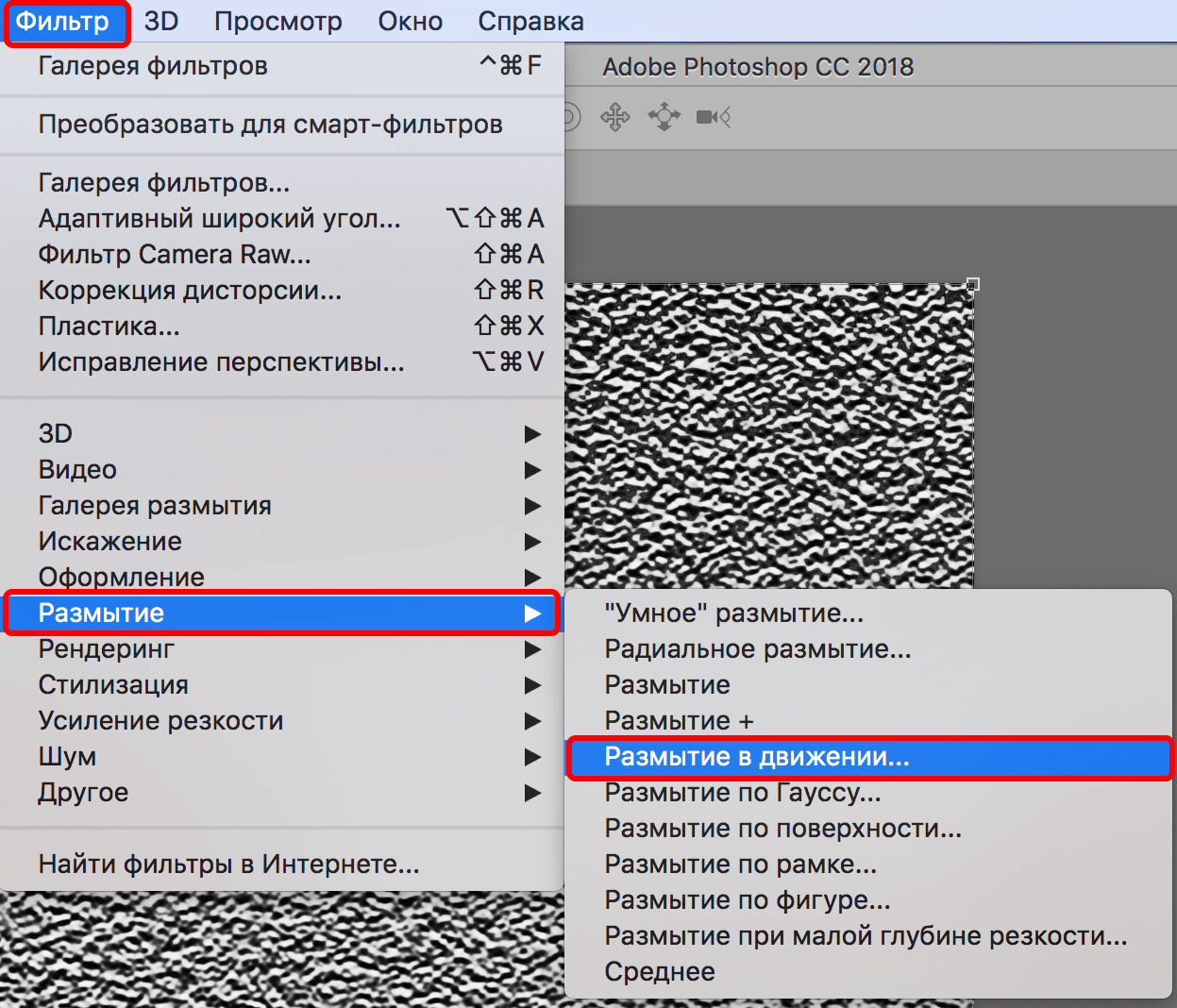
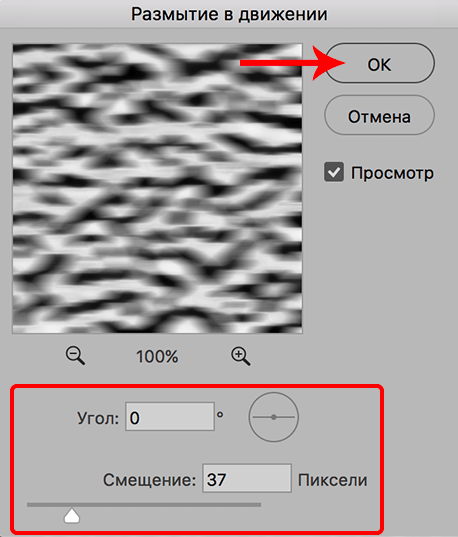
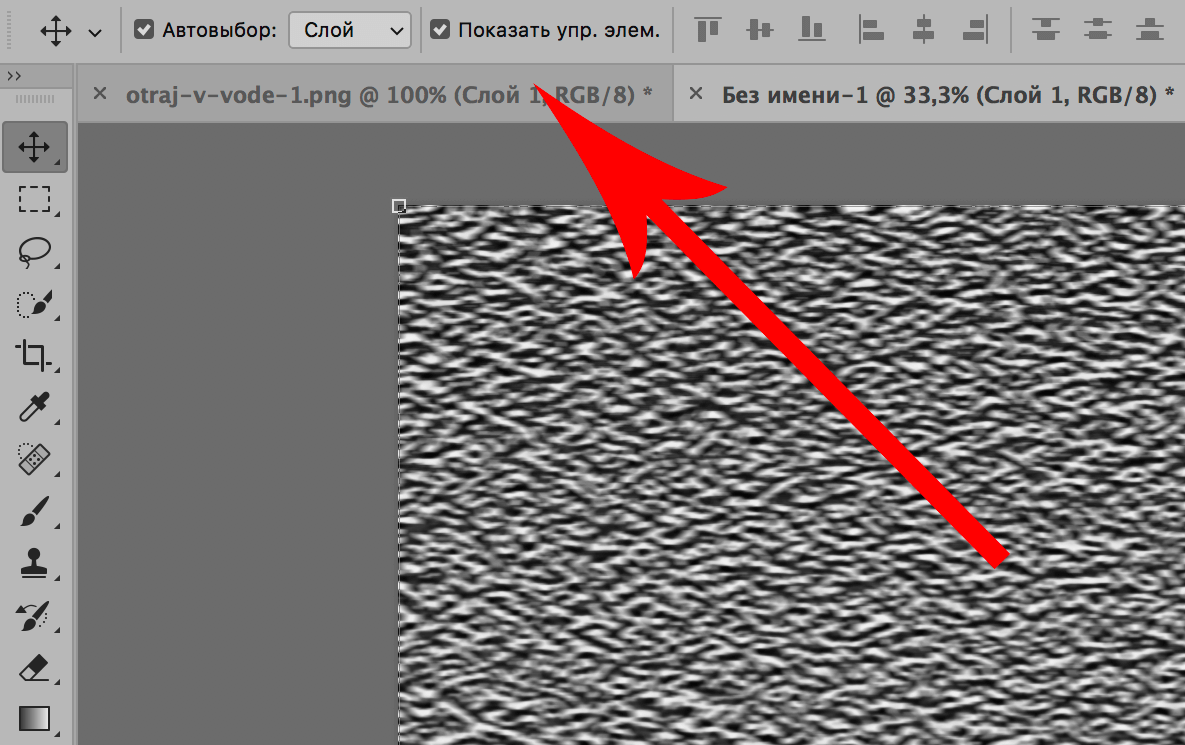 Для этого нужно предварительно выбрать инструмент “Перемещение”, который доступен в боковом меню программы слева.
Для этого нужно предварительно выбрать инструмент “Перемещение”, который доступен в боковом меню программы слева.