Подключение термостата к инфракрасному обогревателю: принципы и свойства, необходимые материалы
Как подключить терморегулятор к инфракрасному обогревателю? Советы и подробная инструкция
Все виды автономного отопления – это возможность поддерживать комфортную температуру в помещениях без переплаты третьим лицам. В одном случае этот комфорт и экономичность обеспечивается вручную путем отключения подачи газа или увеличения мощности электронагревателей. Но это не очень удобно, ведь нужно постоянно следить за температурой и стараться выставить наиболее подходящий режим. Это также сложно делать ночью, во время сна, а также невозможно, когда взрослые на работе или дома есть только школьники, не имеющие доступа к оборудованию. Подключив термостат к электрическому инфракрасному обогревателю, вы можете постоянно контролировать температуру в помещении.
Что собой представляет терморегулятор
 Термостат или термостат объединяет два устройства.
Термостат или термостат объединяет два устройства.
Первый измеряет температуру в помещении через определенные промежутки времени и записывает ее. Второе устройство регулирует работу ТЭНа.
Внутренняя электроника или механизмы (в зависимости от конструкции и особенностей модели) координируют работу обоих агрегатов. Термостат измеряет температуру, и если она выше установленной температуры, на нагреватель отправляется сигнал, чтобы остановить его. Затем температура измеряется в предыдущем режиме, и как только она падает ниже установленной температуры, нагреватель снова включается.
Подключение инфракрасного обогревателя к термостату позволяет постоянно поддерживать желаемую температуру в помещении.
Виды и характеристики терморегуляторов
Доступны термостаты самых разных конструкций и размеров. Основное различие в их принципе действия может быть электрическим или механическим.
- Механический. Они плохо функционируют и позволяют устанавливать только температуру в помещении. Передняя панель термостата также может быть оборудована индикатором работы и кнопкой включения. Этот прибор измеряет температуру довольно приблизительно, но этого достаточно для создания уюта в жилом помещении. Электронный. Оборудован дисплеем, позволяющим выставлять относительно точные показания температуры, устанавливать график изменения температуры в ночное время, регулировать работу системы отопления на неделю или даже месяц. Некоторыми моделями можно управлять удаленно, в том числе с мобильного телефона.
Как подключить терморегулятор к инфракрасному обогревателю
Терморегулятор очень прост в использовании, вам просто нужно выяснить, как правильно подключить термостат к инфракрасному обогревателю, чтобы получить от этого устройства максимальную отдачу.
Необходимые материалы
 Подготовка к установке термостата не занимает много времени, как и сама установка. Даже если вы новичок в подключении термостатов, вы легко справитесь с работой самостоятельно.
Подготовка к установке термостата не занимает много времени, как и сама установка. Даже если вы новичок в подключении термостатов, вы легко справитесь с работой самостоятельно.
Но в том случае, если у вас нет опыта работы с электроприборами, и даже установка розетки вызывает затруднения, и вы не знакомы с принципом работы отвертки, не стоит пытаться выяснить, как подключить механическую или электронный термостат. В таких случаях безопаснее поручить эту задачу профессионалу.
Для тех, кто разбирается в электричестве и умеет отключать все приборы и оборудование перед началом работы, подготовьте такой набор инструментов, как этот:
- Дрель или шуруповерт. Они нужны только для того, чтобы просверлить отверстие в стене для установки терморегулятора. Клещи для электрических кабелей. Индикаторная отвертка или тестер. Карандаш, рулетка. Они помогут определить и отметить место, где будет расположен термостат.
Вам также понадобится электрический кабель для подключения термостата к инфракрасному обогревателю, складная розетка и оборудование для крепления термостата и кабеля. Когда материалы и инструменты готовы, можно приступать к разметке и сборке.
Схема подключения
Схема подключения термостата к инфракрасному обогревателю подбирается в зависимости от используемого устройства и опыта и знаний электрика.
Стандартная
В стандартном исполнении термостат устанавливается в собранной сети между ТЭНом и выключателем в распределительном щите. Коммутатор будет служить отправной точкой для сети. От него два провода, фаза и ноль, выводятся на соответствующие клеммы на термостате. Два провода тоже выходят из термостата и подключаются к ТЭНу.
Эта схема также удобна, когда к одному термостату необходимо подключить два или три нагревателя. Устанавливаемые в разных комнатах, они обеспечивают одинаковую температуру по всей квартире. Для обеспечения их бесперебойной работы подключение осуществляется следующим образом:
- Два провода ведут от предохранителя к термостату, фазу и нейтраль. Из предохранителя выведено по два провода для каждого нагревателя. Инфракрасные обогреватели не связаны друг с другом.
Параллельное подключение позволит безопасно управлять несколькими устройствами без необходимости приобретения дополнительных контроллеров для каждого из них.
С помощью магнитного пускателя
Эта диаграмма немного сложнее и займет немного больше времени. Однако благодаря использованию дополнительного оборудования в виде магнитного пускателя к одному термостату можно подключить несколько нагревателей, в том числе промышленные системы большей мощности.
Устройства подключаются в следующем порядке:
- С помощью провода (фаза и ноль) термостат подключается к предохранителю. Термостат подключается к магнитному пускателю через выходные клеммы. Магнитный пускатель подключается к нагревателям.
Схема подключения магнитного пускателя рассчитывается индивидуально. Это обеспечит безопасную и эффективную работу устройств.
Советы по установке
 Неправильное положение термостата – одна из основных причин, по которой он не действует. Изучив схему подключения термостата к радиатору, некоторые специалисты воспринимают этот совет буквально и устанавливают термостат на готовую сеть, где-то между ТРК и радиатором. Как следствие, прибор считывает температуру в коридоре или соседнем помещении и на основании этого регулирует работу инфракрасного обогревателя.
Неправильное положение термостата – одна из основных причин, по которой он не действует. Изучив схему подключения термостата к радиатору, некоторые специалисты воспринимают этот совет буквально и устанавливают термостат на готовую сеть, где-то между ТРК и радиатором. Как следствие, прибор считывает температуру в коридоре или соседнем помещении и на основании этого регулирует работу инфракрасного обогревателя.
Чтобы избежать подобных ошибок и обеспечить действительно комфортные условия в помещении, следует тщательно выбирать место установки термостата:
- Его следует установить в том же помещении, что и обогреватель; Термостат нельзя размещать непосредственно под радиаторами или рядом с ними; Для правильного измерения температуры прибор нельзя накрывать занавесками, картинами или предметами интерьера; Избегайте размещения его на сквозняках или около вентиляционных отверстий; укладка на холодные и влажные стены вызывает сильную деформацию; Не рекомендуется ставить устройство перед окном под прямыми солнечными лучами.
Примечание: оптимальная высота для устройства – 1,5 метра. Это не только обеспечивает максимальную точность измерения, но также позволяет легко контролировать и настраивать устройство. Из-за относительно небольшой высоты важно надежно закрепить устройство, чтобы оно оставалось на месте в случае случайного удара.
При этом следует проявлять осторожность, чтобы свести к минимуму эту возможность – как электрические, так и механические термостаты достаточно легко повредить, что приведет к ошибочным показаниям на самом приборе и неправильной работе инфракрасного обогревателя.
Инструкция по настройке проектора
Чтобы использовать проектор, его необходимо установить и настроить. Если распаковать устройство и сразу направить его объектив на лист белой бумаги, качество изображения будет плохим. Вам нужно рассчитать расстояние, повесить экран, выбрать размер изображения, откалибровать цвета, установить яркость и контраст. Вы можете нанять мастера, который сделает все это за приличную плату. Но научиться настраивать проектор довольно просто.

Вы также можете настроить проектор самостоятельно
Установка
Перед настройкой продукта прочтите прилагаемую к нему документацию. У каждой модели проекционного устройства есть свои нюансы.
Проекционные устройства и дисплеи обычно используют один и тот же порт видеоадаптера – VGA. Чтобы подключить их одновременно, вам понадобится кабель VGA-DVI. Оставьте основной видеовыход монитору. Подключите проектор к разъему DVI с помощью адаптера. Если ваша видеокарта имеет более одного порта VGA, вам не нужны дополнительные кабели. Используйте те, что идут в комплекте с устройством (входят в комплект). Некоторые модели проекционных устройств работают через HDMI и даже через USB. Если эти розетки недоступны, вам также понадобится адаптер.
После подключения компьютер должен определить наличие проектора. Если с устройством поставляется драйвер, установите его. Или в настройках оборудования проектора найдите «Источник сигнала» и укажите порт, к которому подключен кабель.
Для связи с двумя видеоустройствами:
Пуск – Панель управления.

Значок «Экран». Он находится во вкладке «Внешний вид».
«Разрешение экрана» или «Настройки экрана». Они слева.
Если компьютер «видит» проекционное оборудование, в меню будут доступны два рабочих стола.
Также появится раскрывающийся список «Несколько экранов».
- Можно выбрать один основной дисплей. Затем переключитесь. Или строчку «Дублировать», чтобы на мониторе и проекции все оставалось неизменным. Или вариант «Расширить экраны». Тогда одно устройство будет продолжением другого. Если перетащить объект за «границы» монитора, он появится в проекции. С помощью компьютера легко увидеть, как перевернуть изображение на проекторе: Откройте Параметры отображения. В этом случае вы работали с двумя дисплеями. Выделите рабочий стол устройства.
Подключение
К компьютеру
Обратите внимание на пункт «Ориентация». Здесь вы можете выбрать «Пейзаж», «Портрет» и «Вверх ногами».
Регулировка ориентации экрана в Windows 7
При подключении к ПК проектор может получить сообщение об ошибке, например «Сигнал не распознан». Однако это не означает, что оборудование несовместимо. Он просто не поддерживает разрешение, установленное на вашем компьютере. Пожалуйста, ознакомьтесь с руководством по продукту, чтобы узнать, для какого размера изображения он подходит. Эту же информацию можно найти на сайте производителя. Установите необходимое разрешение в настройках дисплея.
Если вы используете устройство вместо основного монитора, вам придется сделать некоторые последние настройки на большом экране. Это не очень удобно. Особенно, когда компьютер находится далеко, и вы не видите проекцию.
- Продукт может поддерживать сеть Wi-Fi. Но для работы в такой сети нужно создать DLNA (мультимедийный) сервер. Еще одна уязвимость – подключить проектор к компьютеру, а монитор к проектору. У вас будет два экрана. На картинке изображен проектор, подключенный к приставке и другим устройствам. Проекционные устройства работают с DVD-плеерами или ТВ-приставками, если у них есть соответствующие порты. Но тогда выбор зависит от меню всех используемых продуктов. И это может сильно отличаться в зависимости от модели.
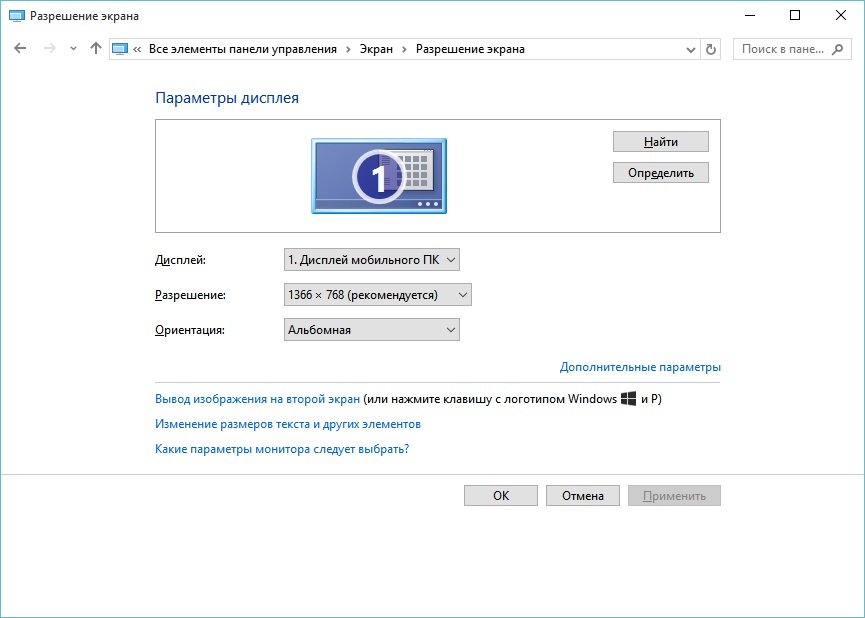
- Проектор подключается к плееру как обычный монитор. После подключения заходим в настройки и выставляем соответствующее разрешение. Это указано в технических характеристиках проектора. См. Руководства для этих устройств. Если «перемещаться» по настройкам на большом экране неудобно, подключите приставку к монитору, перенастройте ее, а затем подключите к проектору. Также можно использовать камеры, камеры, Blue-Ray и игровые консоли. Ознакомьтесь с руководством пользователя для устройств, которые поддерживает ваш проектор. После подключения ищите на нем новые гаджеты или укажите порт в меню «Источники сигналов». Лучше всего использовать Wi-Fi или Bluetooth. В качестве проводного подключения требуется два адаптера, которые необходимо приобретать отдельно. Первый – от телефонного порта к HDMI. Второй – переход с HDMI на VGA. Между проектором и телефоном установлено беспроводное соединение через Wi-Fi. Но может быть проблема. Кабель HDMI пройдет на смартфоне, к которому подключено «зарядное устройство». А чтобы воспроизвести фильм на проекторе, требуется много энергии. Если аккумулятор вашего телефона быстро разряжается, поищите кабель с портами HDMI и зарядное устройство.
У вас получится довольно сложная цепочка кабелей. Запустите поиск нового оборудования для проектора. И вы можете наслаждаться картинкой.
С беспроводной сетью это сделать проще: В настройках проектора перейдите в «Источник сигнала». Название может быть другим. Здесь перечислены все доступные порты. Выберите «DLNA» или «Wi-Fi». Отобразятся имя сети и пароль.
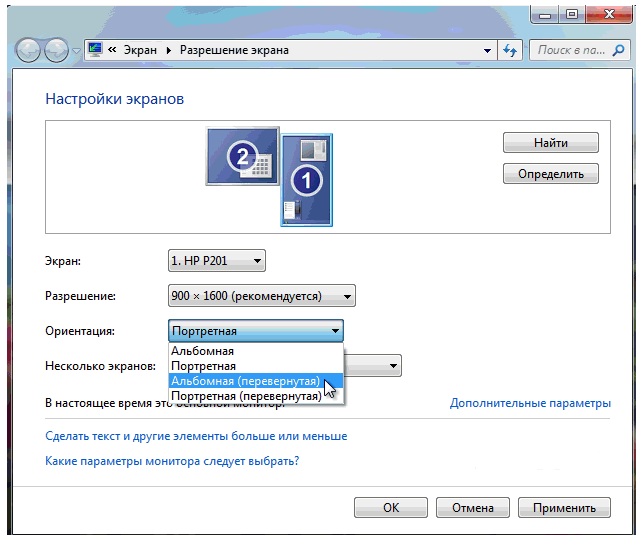
Включите на телефоне функцию «Wi-Fi».
Найдите сеть проектора и введите для нее пароль.
Откройте настройки на своем смартфоне или планшете.
Пункт “Экран”.
К плееру или приставке

Беспроводной монитор или «Беспроводной проектор».
Выберите устройство и включите передачу данных.
Вы также можете настроить яркость, контрастность, а в некоторых моделях даже повернуть изображение.
Панель управления – Домашняя группа. Если у вас есть активное сопоставление категорий, перейдите в Сеть и Интернет.
К смартфону или планшету
Щелкните «Создать группу».

Нажмите кнопку “Далее”.
Выберите элементы, к которым вы хотите получить доступ по сети. Он будет доступен только для устройств из этой группы. Для проектора необходимо установить «Видео», «Музыка» и «Картинки».
Выбор элементов для обмена
Если у вас уже настроена домашняя группа, предоставьте ей доступ к мультимедийному контенту.
Подтвердите изменения. Отображается пароль, который необходимо ввести после подключения нового оборудования к DLNA. Вы можете изменить этот пароль. Щелкните “Готово”. Отображаются текущие настройки для группы. Нажмите «Разрешить устройствам обмениваться контентом». Придумайте название для вашей медиа-библиотеки. После подключения проектора дайте ему доступ к домашней группе. И он откроет файлы, которые находятся в «C: Users Public» или «C: Users Public». Вы также можете загрузить программное обеспечение для управления общей графикой, аудио и видео данными. Например, есть такие инструменты, как «JRiver Media Center» и «Домашний медиа-сервер». Функциональность проекционного оборудования при беспроводном подключении ограничена. Вы не сможете изменить настройки изображения с помощью компьютера или узнать, как повернуть экран в проекторе. Доступен только просмотр содержимого – вы не сможете открывать файлы из общих каталогов. Завершающим этапом настройки является само фото. Яркость, гамма, насыщенность. Вы должны сами их настраивать. На качество изображения влияют многие факторы: освещение комнаты, расстояние от экрана, сам экран, количество зрителей, личные предпочтения и восприятие, ситуация (например, просмотр фильма с семьей или презентация перед коллегами). Нет однозначного способа сказать, какой контраст для вашего проектора лучше всего. Это придется определять «на глаз».
- В офисе очень важна яркость. Чтобы все видели экран. Если у вас небольшая аудитория, лучше сосредоточиться на насыщенности и гамме. Они увеличивают прозрачность. В качестве ориентира возьмите какое-нибудь эталонное изображение. Это может быть кадр из фильма или фото. Изображение для настройки проектора должно содержать темные и светлые цвета. Оптимальный вариант – черно-белый. Желательно, чтобы были мелкие детали. И это не просто обычная «начинка», а фактура какого-то материала. Например, одежда, обои. Вы должны выбрать, используя «научный метод». Постарайтесь оценить, какие значения гаммы и контрастности лучше всего подходят для отображения цветовых переходов.
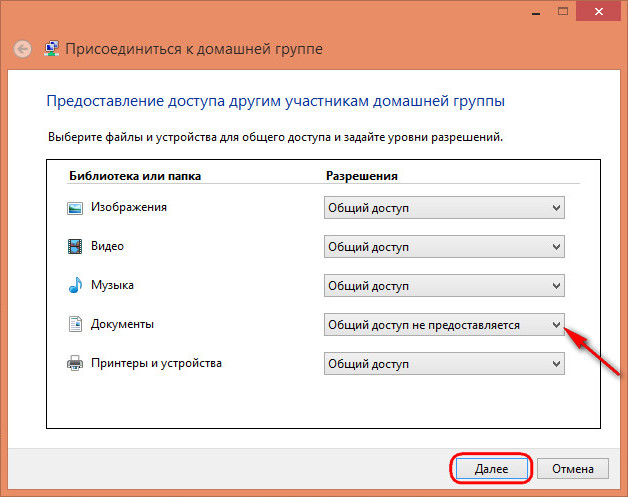
Отрегулируйте яркость, чтобы не потерять четкость.
- Проверьте настройки на других кадрах. Смотрите отрывок из фильма. Если ваши глаза не устают, вам не нужно напрягаться, чтобы рассмотреть детали, а свет не слепит вас, значит, вы нашли идеальную настройку. Это также можно сделать с компьютера. Панель управления – экран. «Калибровка цвета. Калибровка цвета в Windows 7 Перетащите открытое меню на монитор (экран), который нужно настроить. Несколько раз нажмите кнопку «Далее». По пути прочтите инструкции, которые появляются в окне.
Вы получите пример «хорошей» и «плохой» гаммы. Используйте это как ориентир и свое восприятие.
Установите значение, которое вам подходит, и снова нажмите «Далее».
Настройка картинки
Эталонные изображения также появляются с пояснениями при выборе контрастности и яркости.
Проекторы часто используются для презентаций. В Power Point даже есть отдельный инструмент.
В нем откройте вкладку «Слайд-шоу» (не меню, а только вкладку). Откройте список «Показать на…». Если все правильно подключено и настроено, проектор появится на месте. Чтобы изменить размер и качество кадра, нажмите «Разрешение». Вы можете использовать опцию «Presenter Mode». Появятся кнопки для управления презентацией и заметками.
Вам решать, какой проектор лучше всего подходит для контрастности и яркости. Универсальных настроек нет. Настройки одинаковы для официальных презентаций и разные для «домашнего» просмотра.


